En este tutorial vamos a realizar un texto con textura de plástico para utilizarlo en cualquier arte. El tutorial en si mismo no presenta ninguna complicación ya que es una combinación de estilos de capa.
Resultado que queremos conseguir:

1º Paso “Nuevo documento”:
Creamos un nuevo archivo en Photoshop de 2400×1200 pixeles, con una resolución de 300 píxeles/pulgada, modo de color RGB de 8 bits y fondo blanco.
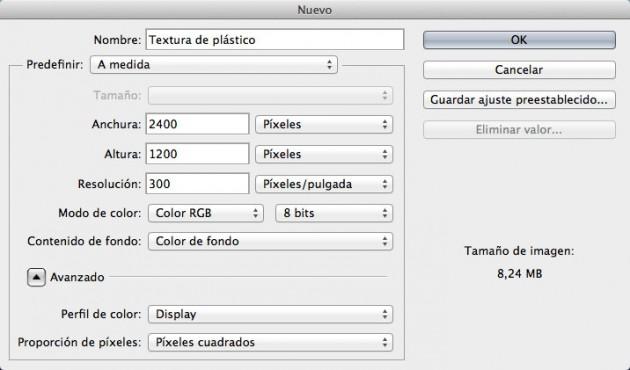
2º Paso “Creación del texto”:
Creamos el texto ( Pulsando T) con un tamaño de fuente de 135 puntos, la elección de la fuente es muy importante a ser posible una tipografía de palo seco en su versión negrita hará que el efecto se visualice mejor.
A esta capa la llamaremos Plástico (para asignarle un nombre pulsamos dos veces sobre la capa)
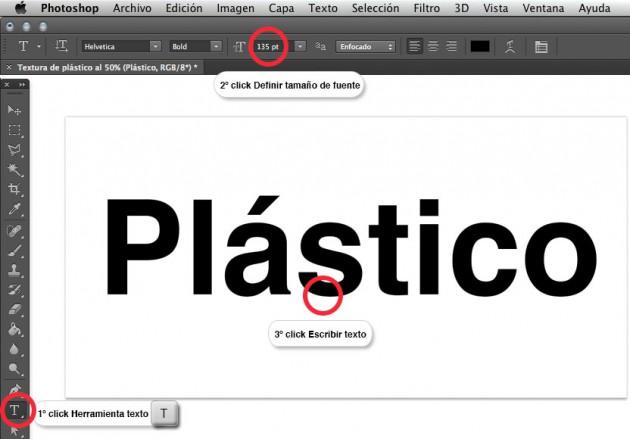
3º Paso “Alineación del texto”:
Ahora vamos a situar el texto centrado en el documento para lo cual presionamos la techa Shift y seleccionamos las dos capas que tenemos capas. Pulsamos la herramienta mover (Pulsando V) y nos aparecerá en el menú superior las opciones de alineamiento, seleccionamos alinear horizontal y alinear vertical.
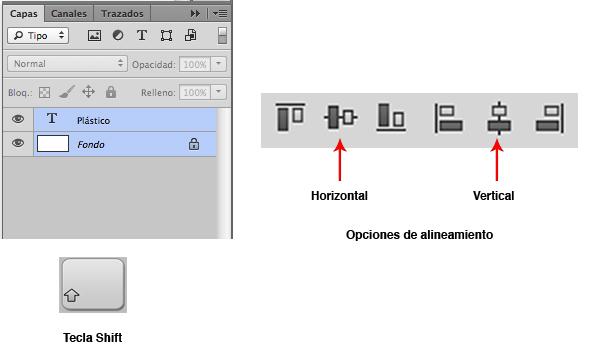
Con esto conseguimos que el texto se sitúe en el centro horizontal – vertical de nuestro documento.
4º Paso “Fondo”:
Ahora vamos a crear el fondo de nuestro documento, para ello arrastramos nuestra capa fondo a la opción crear una nueva capa y se creará un duplicado.
A esta nueva capa le aplicamos un estilo de capa llamado “superposición de degradado”
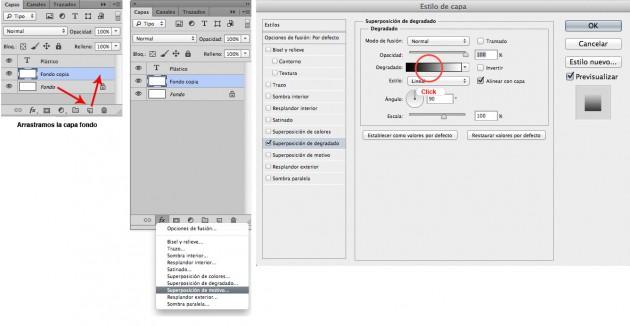
En las opciones del degradado ponemos las siguientes opciones:
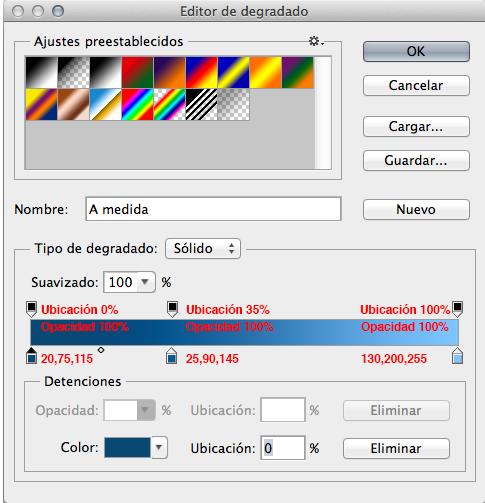
Ahora vamos a crear una textura para que el fondo no sea tan plano y consiga luces y sombras.
Creamos una nueva capa a la que llamamos Nubes, le aplicamos Filtro / Interpretar / Nubes. A la capa resultante le aplicamos una fusión superponer y un relleno del 20%.
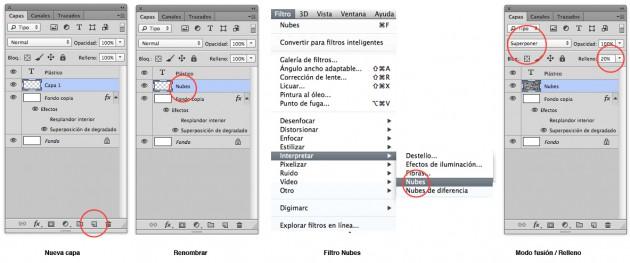
Con lo que tendríamos un resultado como este:

5º Paso “Suavizar bordes de texto”:
En este paso vamos a suavizar los bordes del texto para eliminar cualquier arista y proporcionar de esta manera un aspecto más suavizado a la textura. Para ello nos situamos en la capa del texto y aplicamos Filtro / Desenfocar / Desenfoque Gaussiano con las siguientes opciones
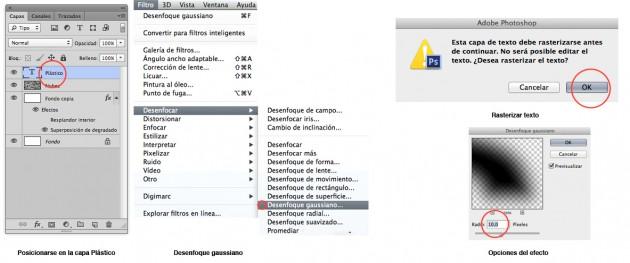
6º Paso “Profundidad del texto”:
Ahora empezamos dar profundidad al texto para ello aplicamos un nuevo estilo de capa llamado Bisel y relieve, donde en las opciones de Bisel y relieve aplicamos los siguientes valores:
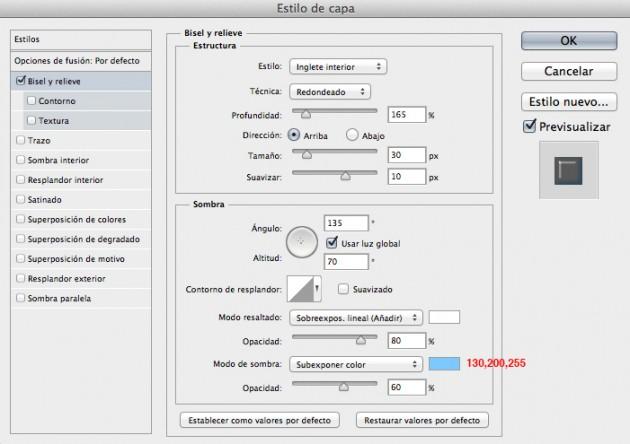
En la opción contorno elegimos una curva proresiva, una opción de suavizado y un rango del 25%:
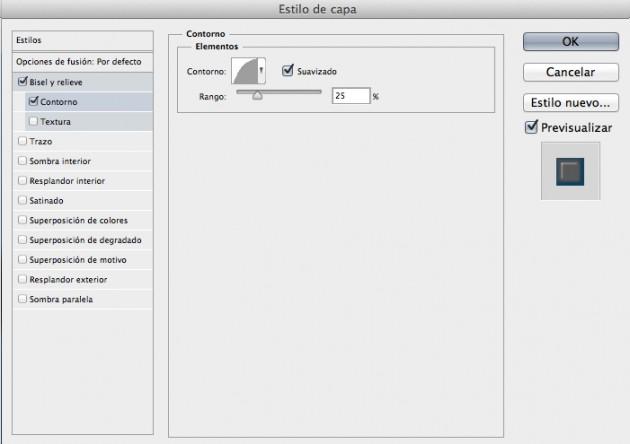
Ahora para que podamos visualizar bien el efecto vamos a poner el relleno de capa a 0%, con esto conseguimos que en nuestra capa solamente se vean los efectos aplicados por los estilos de capa.

Para proporcionar un poco más de profundidad interior aplicaremos otro estilo de capa llamado Sombra interior:
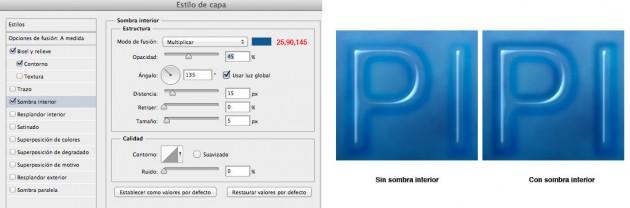
Y para resaltar la sombra posterior aplicamos la capa de fusión Resplandor exterior con los siguientes valores
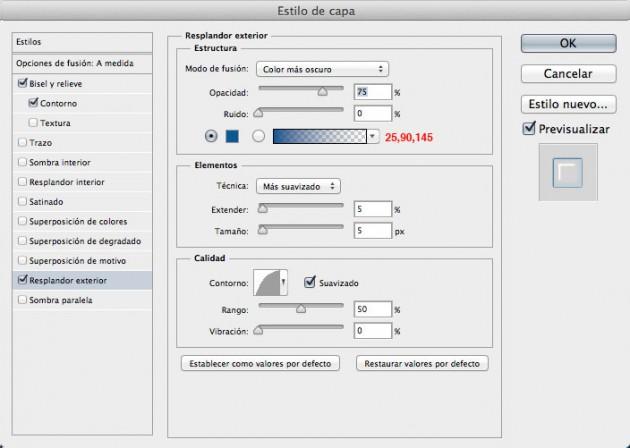
Obtendríamos un resultado donde podemos empezar a observar la profundidad y atisbar el principio de las luces:

7º Paso “Luces y sombras”:
Ahora empezaremos a aplicar las luces y sombras, para ello aplicamos una nueva capa de fusión llamada Resplandor interior con los siguientes valores:
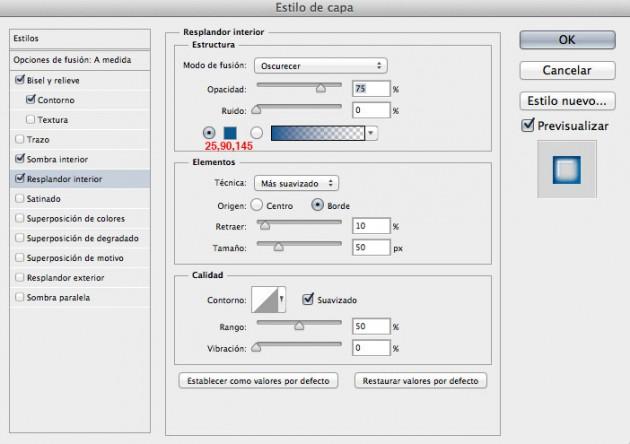
Seguido aplicamos otra capa de fusión llamada Satinado con los siguientes valores:
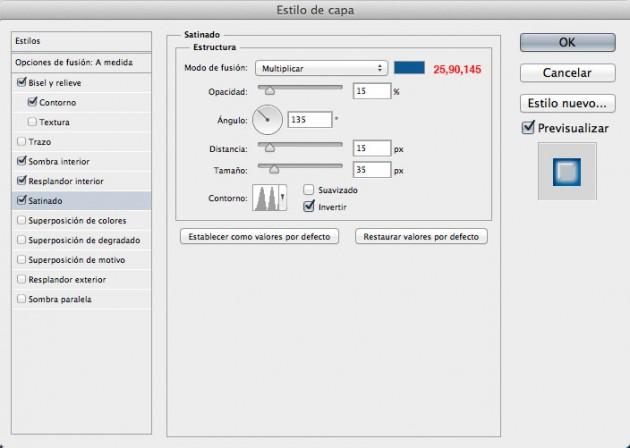
Por ahora nuestro resultado sería el siguiente:

8º Paso “Sombra paralela”:
Ahora aplicaremos una sombra para posicionar el texto a un primer plano con los siguientes valores:
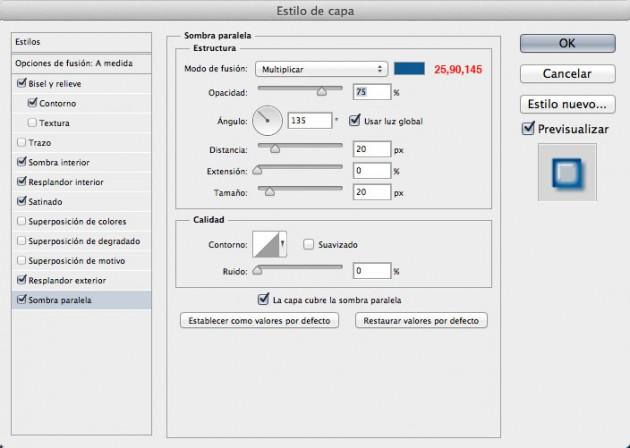
9º Paso “Luz superior”:
Ahora intensificaremos las luces y las sombras, lo que reforzará el color y creará un efecto 3d. Para ello duplicamos la capa Plástico (Comado+J) y la renombramos (Click dos veces sobre la capa) como Luz superior, como los efectos se han clonado al igual que la capa desactivaremos o eliminaremos todos excepto Bisel y relieve, en sus opciones pondremos las siguientes opciones:
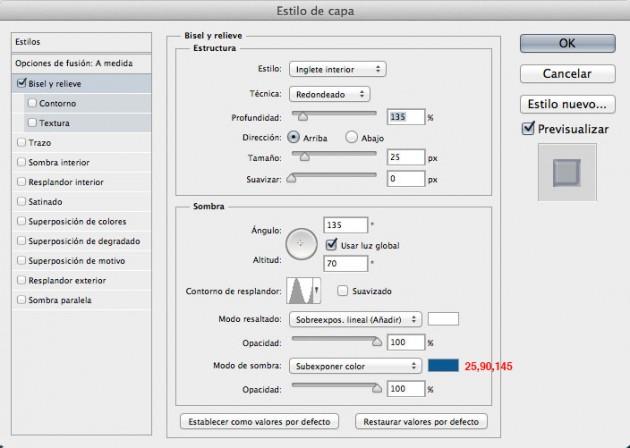
Nuestro resultado sería:

10º Paso “Luz inferior”:
Duplicaremos la capa Luz superior (Comando + J) y la situaremos por debajo de la capa de Plástico, el efecto Bisel y relieve lo mantenemos como está y aplicamos un efecto Resplandor exterior con las siguientes opciones:
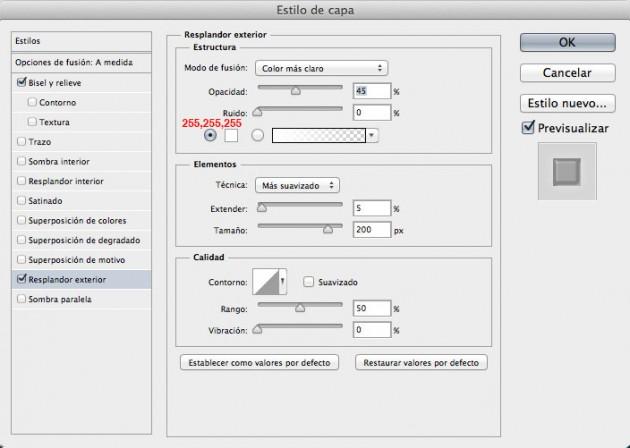
11º Paso “Resultado final”:
El resultado final sería:


