En este tutorial vamos a crear una nube con Photoshop Cs6, en el tutorial aprenderemos a crear pinceles, a crear máscaras de capa o aplicar sombras con pinceles, efectos de los que va a depender la forma de la nube.
El resultado final que pretendemos conseguir es:

El tutoriales está dividido en 9 partes que son:
- Crear nuevo documento y restablecer colores originales
- Crear pincel nubes
- Crear el fondo
- Dibujar la nube
- Fusión y duplicado de capas
- Aplicar contraste
- Aplicar sombras
- Transición de sombras
- Ajustar tono de la nube
1º Crear nuevo documento y restablecer colores originales
Creamos un nuevo documento (Cmd+n) de 800×600 píxeles, con una resolución de 72 píxeles por pulgada, hacemos click en ok.
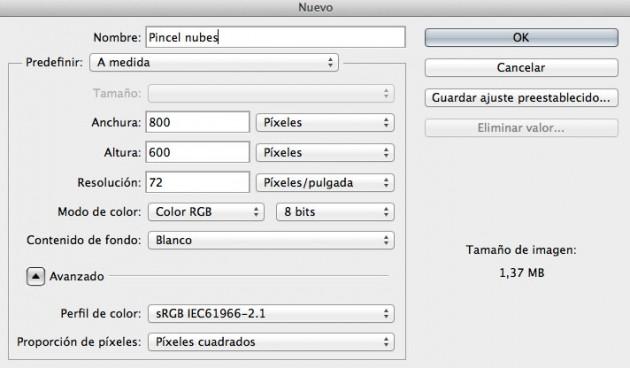
Ahora para restablecer los colores por defecto pulsamos sobre la tecla D, lo que establecerá el color de primer plano a negro y el color de fondo a blanco.
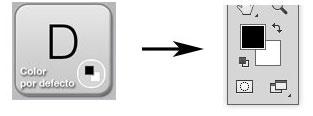
2º Crear pincel nubes
Aplicamos el filtro nubes que se encuentra en Filtro / Interpretar / Nubes
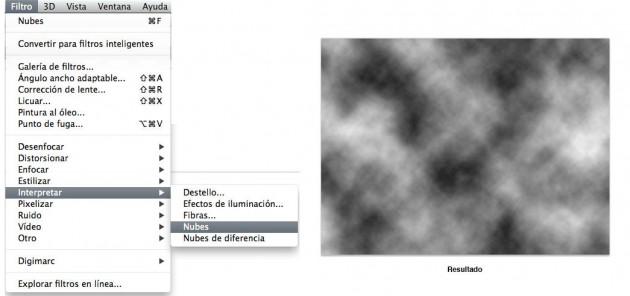
Con la herramienta lazo

A la hora de seleccionar procuraremos coger partes de claros y sombras.
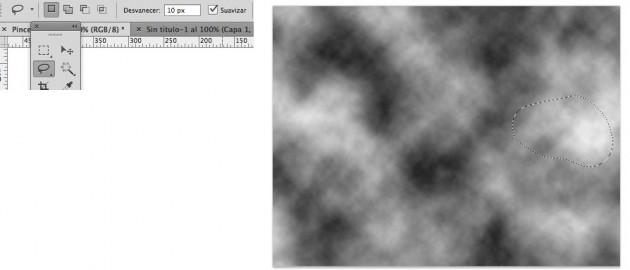
Copiamos la selección al portapapeles con “Edición / Copiar” (Cmd+C)
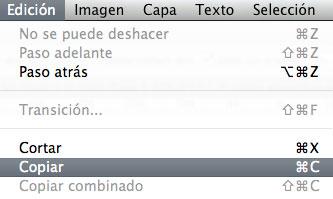
Creamos un nuevo documento ”Archivo / Nuevo” (Cmd+N) con las siguientes opciones que se ven en el diagrama inferior, resaltar que el contenido del fondo tiene que ser transparente, pegamos la selección que tenemos en el portapapeles ”Edición / Pegar” (Cmd+V).
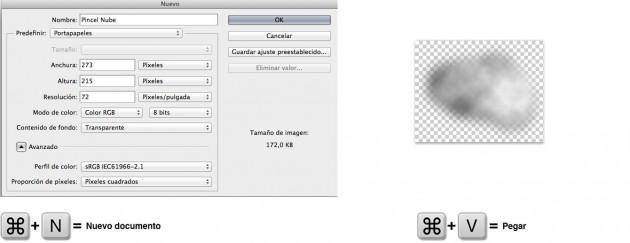
Ajustaremos el brillo y el contraste del pincel con la opción ” Imagen / Ajustes/ Brillo/contraste” con los valores de 25 de brillo y 60 de contraste.
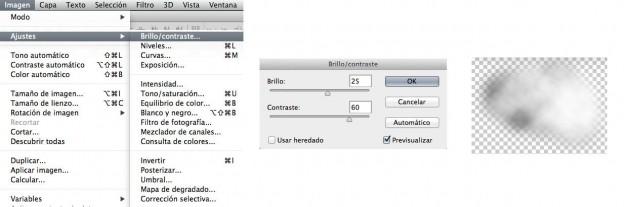
Ahora vamos a definir el pincel con la opción ” Edición / Definir valor de pincel“
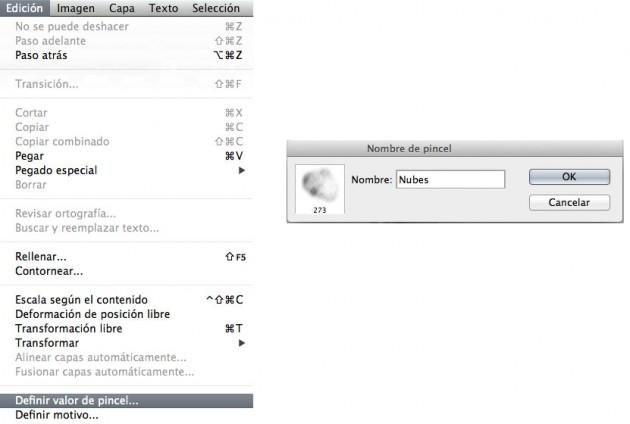
Ahora presionamos la herramienta pincel

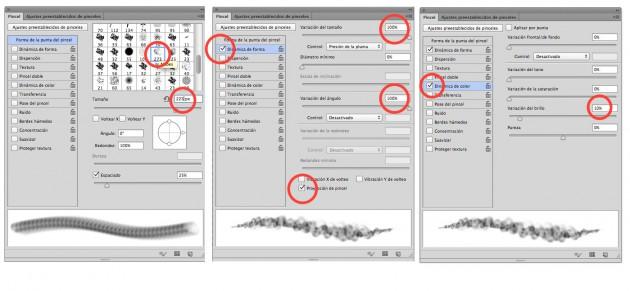
Seleccionamos nuestro pincel nubes y le damos un tamaño de 225 px y un espaciado del 25%, después seleccionamos la opción Dinámica de forma donde pondremos una Variación de tamaño del 100% y una Variación del ángulo de 100%, con la opción de Proyección de pincel activada para especificar que al pintar con un lápiz stylus, los cambios de inclinación y rotación modifican la forma de la punta.
Seleccionamos la opción Dinámica de color con una Variación del brillo del 10%.
Las demás opciones desactivadas.
Procedemos a guardar el pincel pulsando sobre la opción “Crear nuevo pincel“, le ponemos el nombre Pincel Nubes y pulsamos sobre ok.
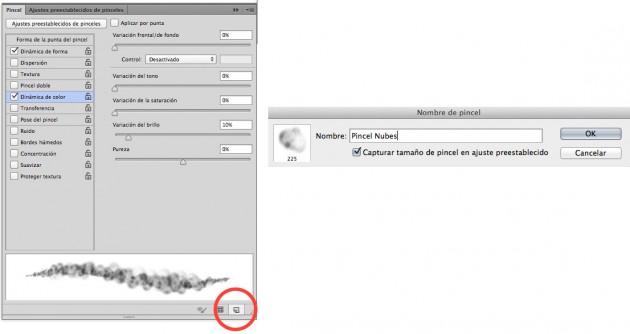
Pulsamos sobre ajustes preestablecidos de pinceles, seleccionamos el pincel llamado nubes y lo enviamos a la papelera (tener cuidado con no eliminar el Pincel Nubes)
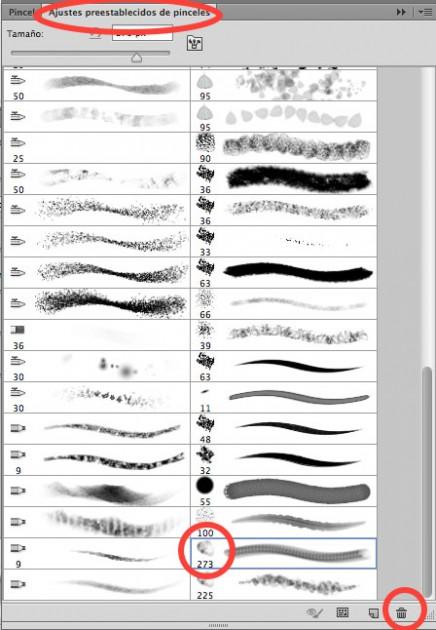
3º Crear el fondo
Para crear el fondo abrimos un nuevo documento de 1200×900 píxeles.
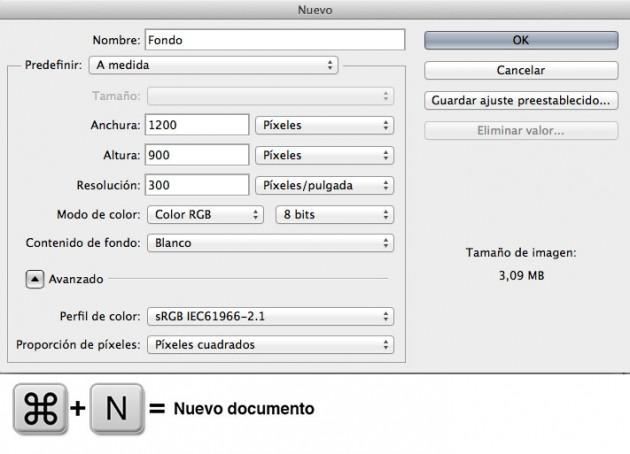
Asignamos valores al color frontal 24457a y al color de fondo 7daed5.
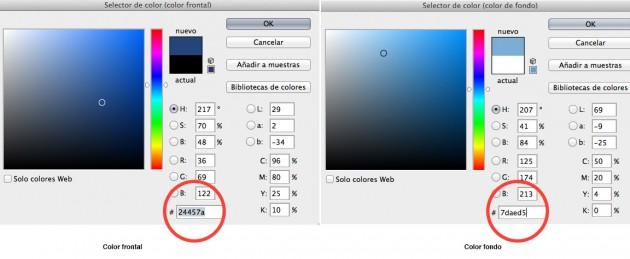
En el documento aplicamos un degradado lineal de arriba hacia abajo
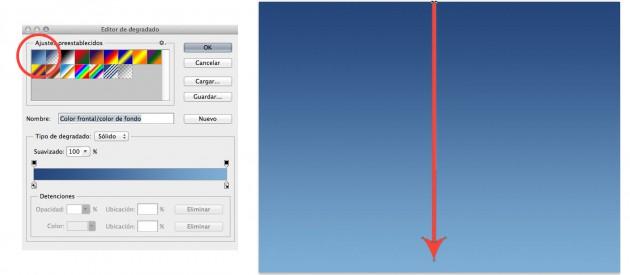
4º Dibujar la nube
Antes de empezar a dibujar la nube, volvemos a restablecer los colores por defecto pulsado la tecla D, después invertimos los colores para que el color blanco quede como frontal y el negro como posterior.
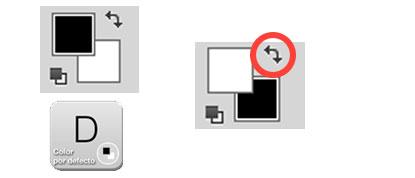
En los valores del color de fondo ponemos el valor ededed que es un color gris claro.
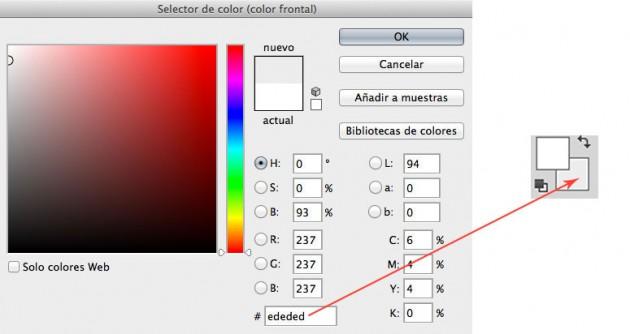
Creamos una nueva capa y la renombramos como llamamos Nube (Para renombrar una capa click dos veces sobre ella)
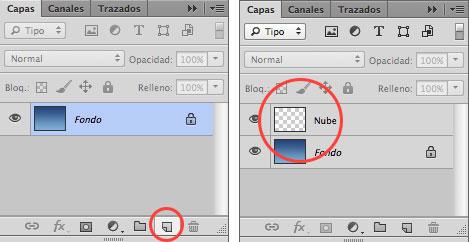
Utilizamos la herramienta pincel

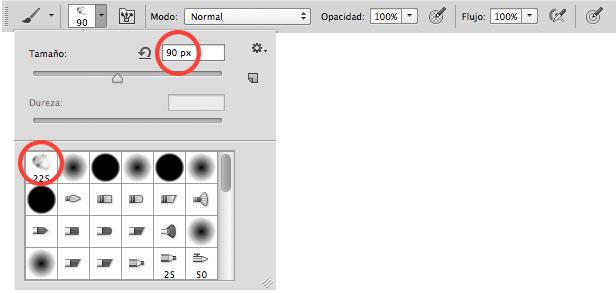
Ahora dibujaremos la forma básica de la nube como apreciamos en la imagen animada inferior.
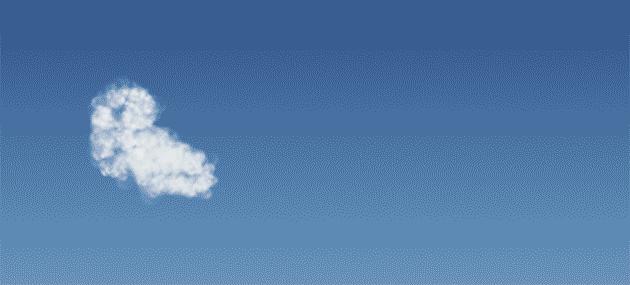
Creamos una nueva capa y la llamamos Nubecitas
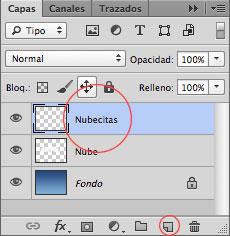
En esta capa vamos a pintar con un pincel de tamaño 60 px unas nubes interiores, podemos verlas en la imagen inferior resaltadas en color rojo.
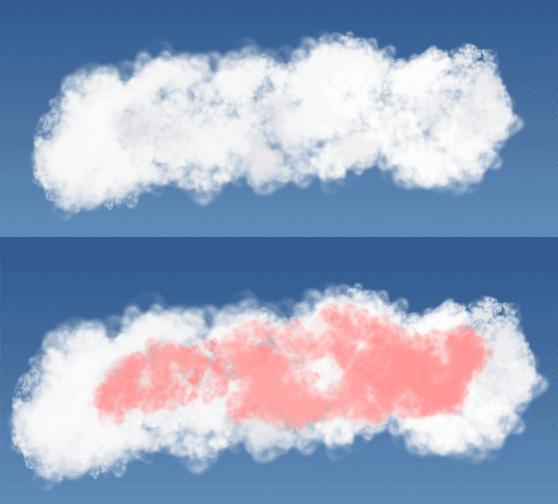
Creamos una nueva capa y la llamamos Nubecitas 2
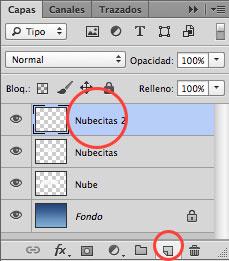
En esta capa pintaremos unas pequeñas nubes superiores para perfeccionar el borde, para ello utilizaremos un tamaño de pincel de 30 píxeles. En la imagen inferior está resaltado en rojo la imagen que cubrimos.

5º Fusión y duplicado de capas
Vamos a dejar en modo visible solamente las capas Nube, Nubecitas y Nubecitas 2, la capa Fondo la desactivaremos pulsando sobre el botón visibilidad

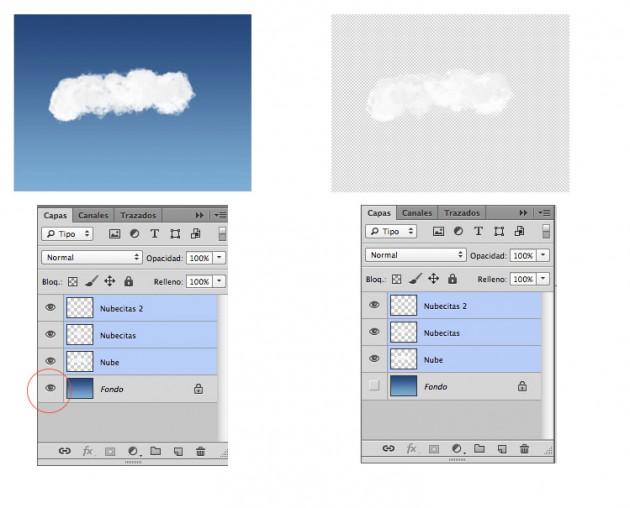
Ahora con el botón Shift

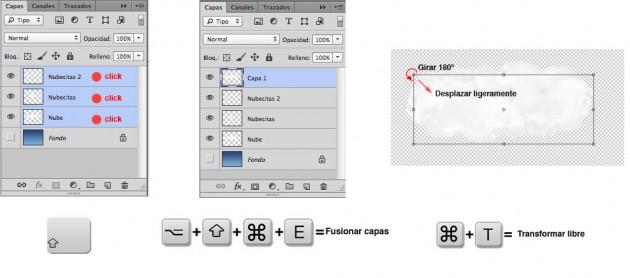
6º Aplicar contraste
Ahora vamos a empezar a aplicar las sombras posteriores a la nube para ello creamos una nueva capa (Shift+Comando+N) a la que llamaremos Sombra posterior, para ello utilizaremos la herramienta bote de pintura

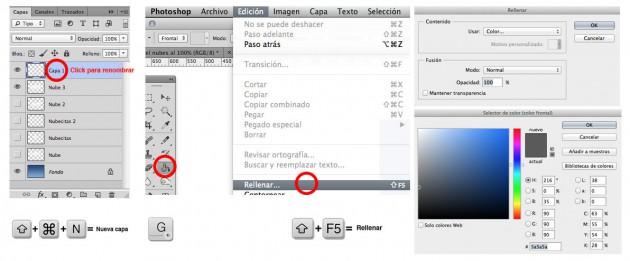
Ahora aplicamos una fusión de capa llamada superponer y después haciendo click con el botón derecho encima de la capa aplicamos “Crear Máscara de recorte” de esta manera el color solamente se aplicará a la capa Nube 3.
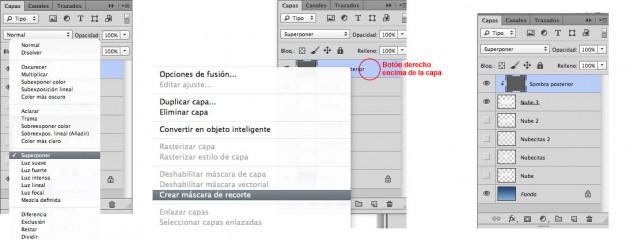
Restablecemos los colores por defecto pulsando sobre la tecla D y con la herramienta Subexponer (oscurecer una parte de la imagen)

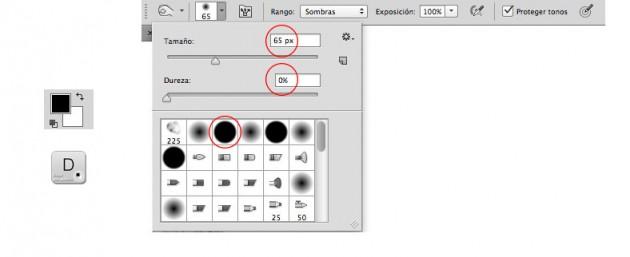

7º Aplicar sombras
Para la sombra inferior de la nube definimos como color frontal #24457a y como color posterior #ffffff.
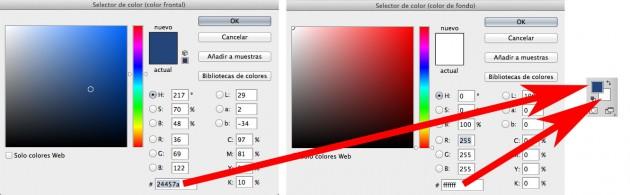
Aplicaremos una nueva capa de relleno llamada degradado.
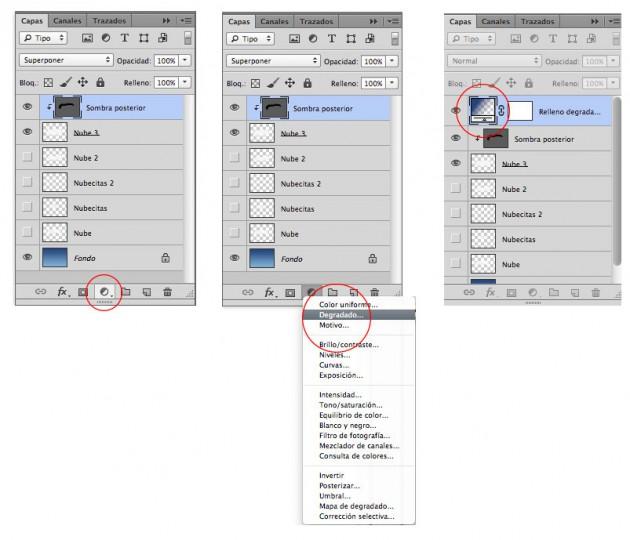
En las opciones del degradado ponemos un ángulo de 135º y elegimos un degradado Color frontal / Transparente, pulsamos Ok.
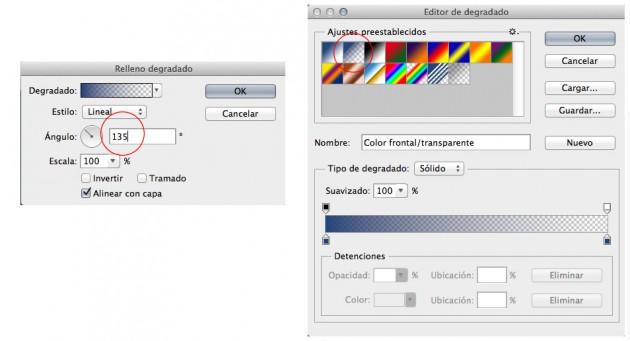
Estando en la primera pantalla de las opciones del degradado nos ponemos encima de la nube y nos aparece la opción mover

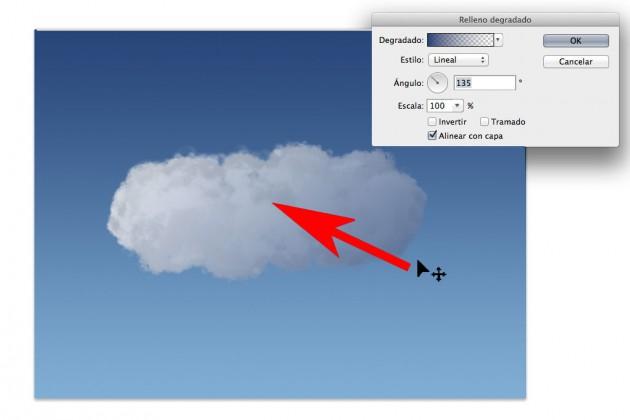
Convertiremos el degradado en Máscara de recorte, para ello pulsamos con el botón derecho sobre la capa degradado y seleccionamos la opción “Crear máscara de recorte“.
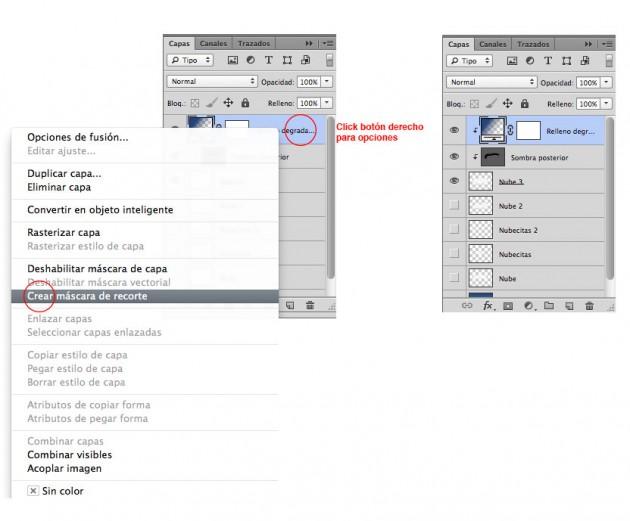
Ahora aplicaremos zonas claras a la nube para ello volvemos a restaurar los colores por defecto pulsando sobre la tecla D, seleccionamos sobre la máscara (pulsado sobre el cuadro blanco que hay a la derecha de la capa degradado) y utilizamos la herramienta pincel

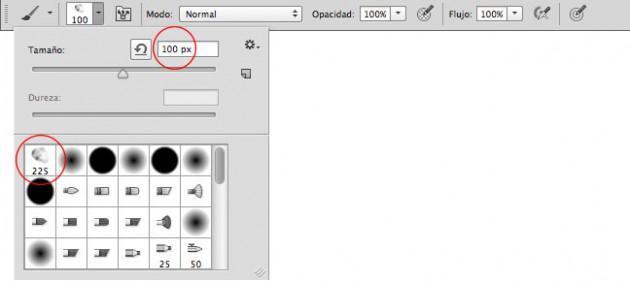
Empezaremos a realizar pinceladas sobre la nube desde su parte superior izquierda con una opacidad del pincel del 100%, según nos vayamos acercándonos al borde inferior derecho cambiamos la opacidad para añadir distintos matices de sombras a la nube. Podemos observar en la imagen inferior las zonas donde se utilizan las distintas opacidades de los pinceles.
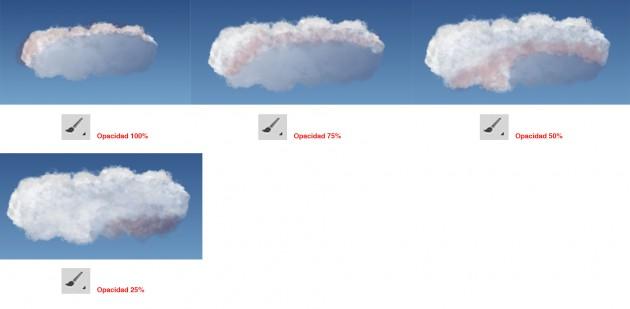
Ahora vamos a corregir algunas zonas de sombra para ello pulsamos sobre la opción de invertir los colores por defecto para que el color blanco se sitúe como color frontal.
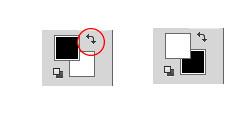
Volvemos a utilizar la herramienta pincel


8º Transición de sombras
Para que las sombras tengan una transición entre la luz y la sombra y refuerce su presencia duplicamos la capa Degradado (Cmd+J) y pulsando botón derecho sobre encima de la capa la convertimos en Máscara de Capa.
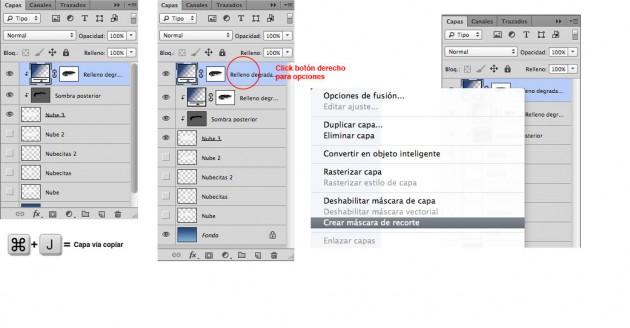
Utilizar varias opciones a la capa como es la aplicación de un filtro como desenfoque Gaussiano para suavizar el paso entre luces y sombras. Vamos a Filtro / Desenfocar / Desenfoque Gaussiano con un valor de 12 píxeles.
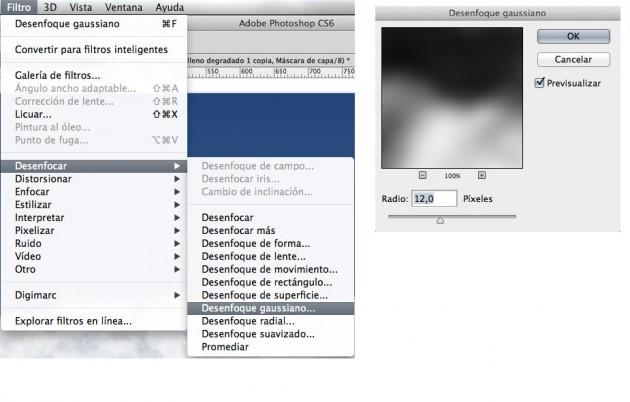
Y nuestro resultado sería
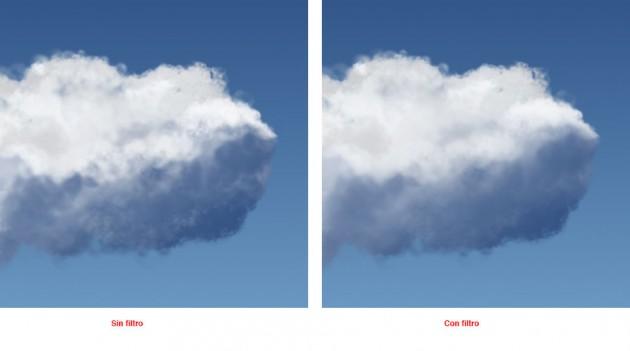
9º Ajustar tono de la nube
Para ajustar el tono de la nube creamos una nueva capa de relleno (Edición / Rellenar) con un color establecido 24457a,
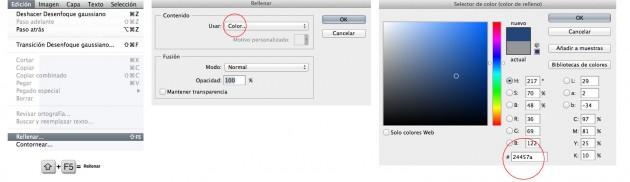
luego asignamos una fusión de capa en modo color y una opacidad del 50%.
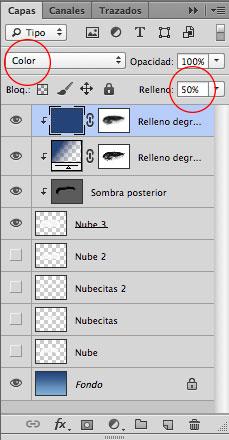
Y nuestro resultado final

Esperamos que os haya gustado el tutorial y como siempre esperamos tus comentarios o sugerencias.

