Muchas veces hemos visto por Internet gran cantidad de diseños, preguntándonos ¿Cómo han logrado hacer esto?, pensamos que lo más probable es que sea difícil. Pero la realidad es que existen diseños que pueden ser realizados en cuestión de minutos y precisamente vamos a usar este artículo para enseñarles como crear un efecto de letras de fuego con Photoshop de una manera muy sencilla.

¿Qué necesitamos?, Photoshop CS3 o posterior, fuentes de nuestro agrado las que podemos descargar desde www.searchfreefonts.com o www.dafont.com y algunas imágenes de fuego que podemos conseguir de Google o de Deviantart.
Tutorial Letras de Fuego
1. Abrir el Photoshop y crear un documento con la siguientes características, puede ser de menores medidas, todo depende de ustedes. En la parte de contenido de fondo, modificar el color a negro.

2. Seleccionen la herramienta de Texto ( T) y escojan el tipo de letra con un tamaño que deje el texto al centro del fondo sin ocupar demasiado espacio. En mi caso voy a utilizar la fuente BolsterBold a 250 Pt ,de igual manera, pueden usar la herramienta de transformación libre ( Ctrl+T) para modificar el texto a su gusto. Una vez terminado lo anterior, rasterizan el texto, para esto tienen que ir a la capa y seleccionar con el botón secundario la opción de rasterizar ( esto se hace para aplicar efectos y manipular la capa texto sin problemas)
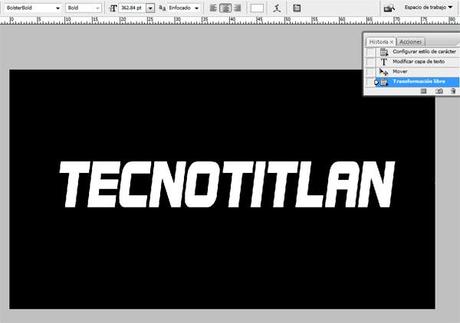
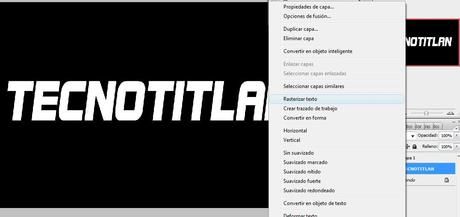
3. Seleccionen la letra T y presionen Ctrl+Shift+J o copien la letra y póngala exactamente encima de la original, modifiquen el nombre y coloquen la letra que corresponda. Repitan esto con todas las letras y al final oculten la capa original presionando en el ojo en el Photoshop.
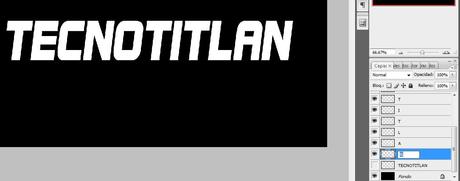
4. Ahora toca darle efecto a estas letras de fuego en Photoshop. Para ello hacemos doble clic en la capa T en la parte de la cuadrícula o seleccionamos la capa y escogemos Fx( Estilos de Capa)
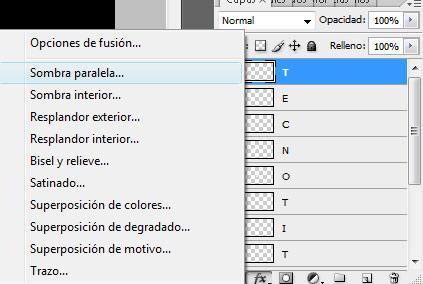
*Sombra paralela: Modo de fusión normal y color rojo ( Etiqueta: ff0000), opacidad 81%, distancia 0, extensión 20,tamaño 12.

*Superposición de Colores: Escoger el color cc6600, Modo de fusión normal y opacidad al 100%
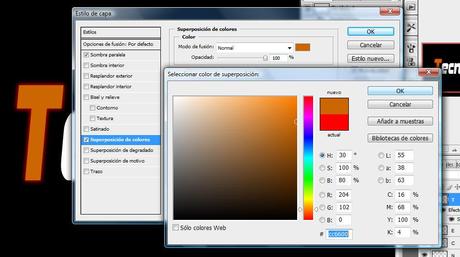
*Satinado: Modo de fusión Multiplicar, color 582900, opacidad 50%,ángulo 19°,distancia 30 y tamaño 105

*Resplandor Interior: Modo de fusión Sobreexponer color,opacidad al 100%,color ffb900,técnica más suavizado, Retraer 20, tamaño 13,Rango 5o y vibración 0.

5. Para ahorrar pasos vamos a copiar todos los efectos de texto de la capa T, para esto tenemos que seleccionar con el botón derecho del mouse la capa y escoger “Copiar Estilo de Capa”, para posteriormente seleccionar todas las capas restantes y pegar el estilo de capa en todas las capas del Photoshop. Nuestro efecto de letras de fuego, va tomando forma.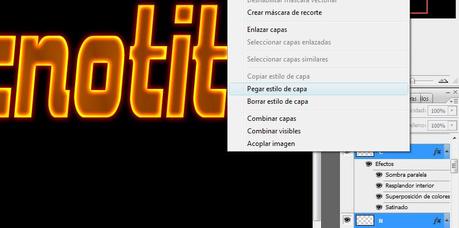
6. Seleccionamos todas las capas y las agrupamos con Ctrl+G, al grupo le colocamos de nombre Letras y lo duplicamos,una vez que tengamos la copia, ocultamos el grupo al original(no es necesario, es por seguridad) . Abrimos el grupo copia y seleccionamos la capa T, nos posicionamos en el símbolo de crear capa y presionamos Ctrl+clic, posteriormente seleccionamos ambas capas y las combinamos. Tenemos que hacer lo mismo con todas las capas.
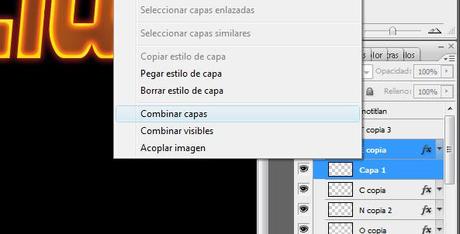
7. Con la capa T presionada vamos a Filtro>Licuar y escogemos la herramienta, deformar hacia adelante. Aquí colocamos tamaño de pincel 30, pero pueden poner un tamaño más pequeño para darle un toque más sutil al efecto,densidad de pincel 50 y presión de pincel 100. Vamos deformando la letra, otorgándole un efecto de ondas, tenemos que hacer esto con todas las letras.
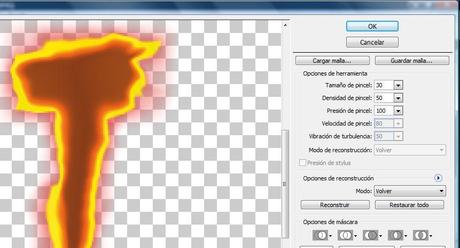
8. En esta parte minimizamos el grupo y le añadimos una máscara de Capa y seleccionamos un pincel de regular tamaño( 250-300) con 0% de dureza de color negro, para ir eliminando partes de las letras. En caso de que eliminemos demasiado, solo hay que cambiar el color a blanco y corregir.


9. En este paso tenemos que ir a buscar alguna imagen de fuego y seleccionar una que posea bastantes llamas. La imagen que voy a usar la saque de la web Deviantart , esta imagen es usada para múltiples tutoriales y foto manipulaciones por las grandes prestaciones que tiene. Como nota aparte, les recomiendo que guarden la web ya que tienen grandes recursos como, pinceles, letras y imágenes a libre disposición.
10. Pegamos la imagen en un nuevo documento de Photoshop, seleccionamos la herramienta mover y vamos a canales, una vez aquí nos posicionamos sobre el canal verde y presionamos Ctrl+Clic, lo que hace esto es escoger las llamas mas brillantes de la imagen. Una vez hecho lo anterior, tenemos que mover la selección y enviarla a nuestro documento con las letras. ¿Notan que el efecto de letras de fuego va tomando forma?
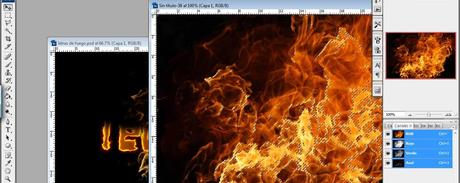

11 Aquí hay que Modificar el tamaño del fuego y enviarlo a la letra T. Para que encaje perfectamente el fuego con las letras, deben transformar la imagen y esto lo hace con Crtl+T, pero tienen que ir probando hasta dejar la imagen en un tamaño apropiado para poder trabajar nuestras letras de fuego en Photoshop.

12 Como en el paso 8, ahora le colocaremos una Máscara de Capa a la T para ir borrando el fuego que sobra, recuerden que con color negro van eliminando y con el Blanco recuperan lo eliminado. Una vez que hayamos terminado con la máscara de capa, duplican la capa y colocan el duplicado en modo superponer, la capa con el duplicado en superponer la duplican, por último, disminuyen la opacidad de la capa original a un 55%, puede ser más, puede ser menos, todo depende de sus gustos.

13. Para no confundirse, agrupen ( Ctrl+G) todas las capas de fuego de la Letra T y repitan el procedimiento 12 para todas las capas. El resultado les quedara como a continuación muestro.

¿Esta interesante el efecto de Letras de fuego en Photoshop, verdad?
Por último,no importa si no les sale igual, solo improvisen y si les da pereza hacer letra por letra, agranden la imagen de fuego y con ella cubran todas las letras, hagan lo del paso 12 y listo. Pero, recuerden que al trabajar letras por letra, le otorgamos mayor realismo a nuestras letras de fuego en Photoshop.
Antes de terminar quería indicarles que este tutorial de Photoshop no solo puede ser usado con letras, pueden aplicar el mismo concepto a diversos dibujos y diseños. El resultado les quedara espectacular.
Esperamos que les haya gustado el efecto de letras de fuego, Nos despedimos hasta otra ocasión y quizás lleguemos con un tutorial de letras de fuego completamente diferente.

