Al enviar archivos en Outlook para Android estamos transmitiendo un documento o cualquier tipo de información de forma adjunta a otras personas directamente desde nuestro móvil.
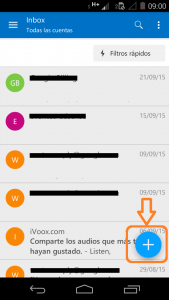
En caso de que desconozcas como adjuntar archivos en Outlook para Android estás de suerte ya que aprenderás a hacerlo de la forma más simple que posee esta aplicación para móviles. Sigamos adelante para poder comenzar lo antes posible con el tutorial.
Adjuntar archivos en Outlook para Android
Es necesario hacer ciertas aclaraciones para evitar inconvenientes o malos entendidos. Todos estos concejos irán en pos de mantener la privacidad y la seguridad, preservar nuestros intereses y no cometer errores de principiantes.
Para comenzar debes saber que, cada vez que envías un correo electrónico desde Outlook para Android, el sistema hace uso de tu conexión a internet. Es por ello que debemos verificar el consumo en caso de estar utilizando una conexión de datos (la provista por tu compañía de telefonía celular). Siempre podremos recurrir a la conexión Wi-Fi para evitar este consumo sí no contamos con un plan de tarifa plana.
Además, cada documento enviado desde nuestro móvil llegará al destino tal como lo hace la versión tradicional de Outlook.com. Es así entonces que debemos tener las mismas precauciones en todos los casos con respecto al tipo de información a compartir.
Finalmente, en caso de experimentar inconvenientes con el envío debemos verificar el estado de nuestra conexión a internet. Nuevamente, en caso de usar la conexión de datos, los documentos de gran tamaño pueden verse en problemas para ser enviados.
Cómo adjuntar y enviar un archivo
Ahora pasamos al tutorial en sí, veremos los pasos a seguir sin más dilaciones y utilizando las opciones precisas para lograr aprender cómo adjuntar y enviar un archivo.
Para comenzar ingresamos en Outlook para Android, allí pulsaremos el ícono con el signo “+”. Seremos trasladados entonces al formulario de redacción de nuevos correos.
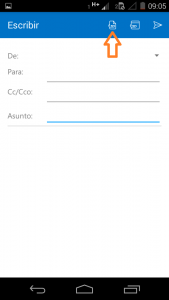
En este punto pulsamos sobre el ícono de adjuntos ubicado en la esquina superior derecha. Allí veremos 3 íconos diferentes, debemos seleccionar el de la izquierda.
Una vez listos el sistema nos da la posibilidad de elegir entre 3 tipos de fuentes: Archivos recientes, Fotos, Hacer una foto. Para nuestro caso seleccionaremos la primera de estas.
Allí se nos mostrarán diferentes documentos entre los que escoger, cuando encontremos el que resulta de nuestro interés pulsamos sobre este.
Seremos devueltos entonces a la pantalla de redacción con el archivo ya adjuntado. Ya solo resta enviar el correo electrónico de la forma habitual.
