Si sos un lector frecuente de mi blog sabés que me gustan mucho y utilizo frecuentemente todas las herramientas que Google pone a nuestra disposición.
De hecho, hace bastante te presentaba Google Docs como una excelente herramienta de colaboración online. Pero, como todo, Google Docs evolucionó.
Creo que tener nuestros documentos en la nube ya es algo corriente. De hecho, yo utilizo Google Docs y también Dropbox.
Si, uso ambos:
- en Google Docs tengo documentos de Google, en el formato de Google que son mayormente documentos de texto compatibles con MS Word y planillas de cálculo compatibles con MS Excel (aunque estos bastante básicos).
- en cambio, en Dropbox tengo mis documentos generales en los tradicionales formatos de MS Office u otros programas, para poder accederlos desde cualquier lugar del mundo e inclusive desde mi computadora de escritorio, mi notebook, mi netbook y hasta mi iPhone (y espero muy pronto poder decir también mi iPad).

Aún no sé si dejaré de usar mi Dropbox porque si bien ya comencé a usar Google Drive aún no lo probé a fondo y, por momentos, siento que dependo demasiado de Google y me preocupa en alguna medida los términos y condiciones de uso que comentan en este artículo. Pero el tiempo dira…
Por ahora, comparto con vos más detalles sobre Google Drive y una comparativa con el ya conocido Google Docs.
Google Drive y Google Docs
Experimenta la transición de Google Docs a Google Drive conociendo todas las similitudes, diferencias y novedades.
La lista de documentos que sueles ver cuando inicias sesión en docs.google.com se está sustituyendo por Google Drive. Al igual que antes, puedes subir, modificar, compartir y crear archivos online. Sin embargo, con Google Drive puedes acceder a tus archivos desde cualquier lugar y dispositivo. Además, si instalas las aplicaciones de Google Drive, puedes trabajar con todavía más tipos de archivo.
Tienes tres opciones para acceder a todos tus archivos, carpetas y documentos de Google Docs:
- iniciar sesión en Google Drive en la Web desde drive.google.com,
- abrir la carpeta de Google Drive de tu ordenador (que se crea cuando instalas Google Drive para Mac/PC),
- acceder a la aplicación de Google Drive para móviles en tu dispositivo Android.
Similitudes
Algunas opciones de Google Drive te serán familiares, ya que las sueles ver en la Lista de documentos.
- crear documentos de Google Docs haciendo clic en el botón Crear,
- compartir solo con las personas que quieras; con control y sin tener que enviar archivos adjuntos por correo electrónico,
- buscar u ordenar tus listas de archivos, de carpetas y de documentos de Google Docs,
- obtener una vista previa de archivos y de documentos de Google Docs.
Diferencias
- Las “colecciones” ahora se llaman “carpetas”.
- Se han añadido más elementos al menú “Configuración”, incluidas las opciones de configuración de subida.
- La barra de navegación tiene vistas nuevas:
- Mi unidad
- Compartido conmigo
- Actividad
- La vista Página principal se ha eliminado. Ahora, puedes utilizar Mi unidad para organizar todos tus archivos, carpetas y documentos de Google Docs.
Novedades
- Sincroniza archivos entre todos tus dispositivos con Google Drive para Mac/PC.
- Visualiza y busca elementos en Google Drive en la Web de una manera eficaz con la vista de la cuadrícula.
- Añade un archivo a una carpeta haciendo clic en el icono de carpeta en un archivo o en un documento, hoja de cálculo o presentación de Google Docs.
- Para trabajar con más tipos de archivo, instala aplicaciones Google Drive desde Chrome Web Store.
Utilización de Google Drive con otros productos de Google
- Comparte directamente en Google+ una foto almacenado en Google Drive.
- Busca imágenes utilizando palabras clave (Google Drive utiliza la tecnología de Google Goggles).
Cómo crear documentos de Google Docs en Google Drive
Accede a drive.google.com y haz clic en el botón rojo “Crear”.
La lista de documentos que normalmente ves cuando inicias sesión en docs.google.com se sustituirá por Google Drive. Al igual que antes, puedes crear documentos de Google Docs, pero ahora deberás hacer clic en el botón rojo Crear cuando inicies sesión en drive.google.com.
Cómo crear documentos de Google Docs
Para crear un nuevo documento, hoja de cálculo, presentación o dibujo de Google, sigue estos pasos:
- Accede a drive.google.com.
- Haz clic en el botón rojo Crear.
- Selecciona el tipo de documento de Google Docs que quieres crear: documento, hoja de cálculo, formulario, presentación, dibujo o sitio.
Se abrirá una ventana con un documento de Google Docs nuevo que podrás modificar, compartir con otros usuarios y utilizarlo para colaborar en tiempo real. Google Docs guarda el documento automáticamente y puedes acceder a él desde Google Drive en cualquier momento.
Cómo asignar un nombre a un documento
Cuando creas un documento nuevo, Google Docs le asigna el nombre “Sin título” de forma predeterminada.
Para elegir un nombre diferente a “Sin título”, haz clic en el menú Archivo y selecciona Cambiar nombre. Desde aquí puedes elegir y confirmar el título. También puedes editar el nombre haciendo clic en el título que se muestra en la parte superior izquierda de la página. Los títulos pueden contener 255 caracteres como máximo.
Cómo sincronizar Google Docs con tu equipo
Instala Google Drive para Mac o PC para sincronizar Google Docs con tu equipo.
Si has instalado Google Drive para Mac o PC, los documentos de Google Docs que hayas creado se sincronizarán automáticamente con la carpeta Google Drive de tu equipo. Puedes cambiar esta configuración en cualquier momento:
- Ve al menú Google Drive de tu equipo.
- Selecciona “Preferencias…”.
- Marca o desmarca la casilla situada junto a “Sincronizar archivos de Google Docs”. Si desmarcas la casilla, Google Docs nunca se sincronizará con la carpeta Google Drive de tu equipo.
Cómo aparecen los documentos de Google Docs en tu equipo
Las copias sincronizadas de los documentos de Google Docs se almacenarán en la carpeta Google Drive de tu equipo. Cada tipo de archivo de Google Docs tiene su propia extensión de archivo:
- Documento de Google: nombredelarchivo.gdoc
- Hoja de cálculo o formulario de Google: nombredelarchivo.gsheet
- Presentación de Google: nombredelarchivo.gslides
- Dibujo de Google: nombredelarchivo.gdraw
Cuando abras un documento, una hoja de cálculo, una presentación o un dibujo de Google, se abrirá una nueva pestaña o ventana de tu navegador predeterminado, siempre y cuando tengas conexión a Internet.
Precios de los planes de almacenamiento de Google Drive
Obtén más información acerca de las opciones para comprar más espacio de almacenamiento para Google Drive, para Picasa y para Gmail.
Consigue gratis almacenamiento de hasta 5 GB en Google Drive, 1 GB en Picasa y 10 GB en Gmail, y compra espacio adicional a medida que crezca la cuenta. Funciona de la siguiente manera:
- Aprovecha tu almacenamiento gratuito al empezar a utilizar Google Drive, Picasa o Gmail.
- Compra almacenamiento adicional que se pueda compartir entre Google Drive y Picasa (el almacenamiento gratuito no se puede transferir a otros productos). Si compras almacenamiento adicional, los límites de almacenamiento de Gmail aumentarán automáticamente a 25 GB.
Planes de almacenamiento de Google
Selecciona uno de los siguientes planes mensuales de almacenamiento de Google para utilizarlo con Google Drive y con Picasa. Al comprar uno de estos planes, el límite de almacenamiento de Gmail aumentará automáticamente a 25 GB. En estos momentos, los planes anuales no están disponibles.
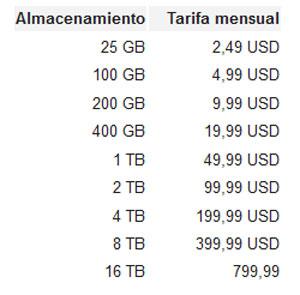
Impuestos y tasas
Los precios indicados anteriormente no incluyen impuestos ni tasas aplicables en tu país de residencia. Puede que se te cobren los impuestos o las tasas que correspondan.
Fuente: Google
Bueno, espero estos detalles te hayan resultado útiles y comiences muy pronto a utilizar Google Drive.
Como siempre, gracias por compartir tu experiencia, dudas, ideas y sugerencias escribiendo un comentario debajo. Y si te gustó el artículo, ¡compartilo en las redes sociales!
Hasta la próxima!

