¿Sabías que Google Shopping es responsable de más del 80% de las búsquedas retail? Si todavía no estás haciendo publicidad de tus productos a través de Google Shopping déjame decirte que estás dejando mucho dinero encima de la mesa.
Google Shopping se integra perfectamente con Prestahop y en este artículo vamos a contarte los pasos que tienes que seguir para que puedas comenzar a hacer publicidad de los productos de tu Prestashop en Google Shopping.
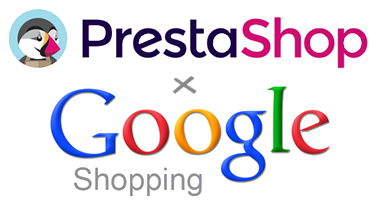
Google Shopping qué es
En otro post anterior ya abordamos en profundidad qué es Google Shopping y cómo funciona. A grandes rasgos En esta ocasión no entraremos en profundidad explicando qué es google Shopping y cómo funciona, porque lo hemos tratado en un artículo anterior, pero si por si acaso no leíste aquel artículo, explicaré a grandes rasgos en qué consiste.
Google Shopping es un comparador de productos de las distintas tiendas online que utilizan la plataforma. Los resultados de Google Shopping muestran el título del producto, el precio de venta y el nombre del eCommerce.
Para utilizar Google Shopping con Prestashop, necesitarás lo siguiente:
- Una tiendaPrestashop
- Cuenta de Google Merchant Center
- Cuenta de Google Adwords
Una vez tengas todo configurado, tus productos se verán de esta forma en la red de Google Shopping
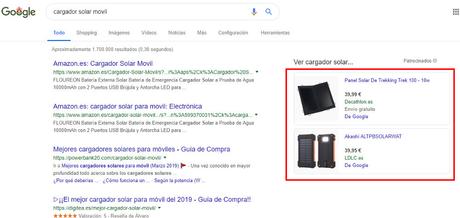
¿Cómo subir productos a Google Shopping?
Para que los productos de tu tienda PrestaShop aparezcan en los resultados de Google, como en la captura anterior, tienes que tener conectadas las cuentas de Google Merchant Center y Google Adwords.
A continuación tendremos que configurar y enviar a Google nuestro feed de datos, que no es más que la información necesaria de los productos que queremos mostrar en Google Shopping.
Hay distintas maneras de generar y hacer llegar este feed a Google Shopping. Aquí trataremos 3:
- Subir manualmente un arhivo XML
- Crear una hoja de cálculo en Google Drive
- Utilizar el módulo de Google Shopping para Prestashop
Crear y subir un arhivo XML para Google Shopping
Con este método necesitas crear una hoja de cálculo con Excel o algún programa similar y añadir las siguientes columnas, rellenando las celdas con los datos necesarios:
- Id: La ID de vuestra tienda Prestashop para el producto.
- Título: Nombre del producto tal y como lo buscaría el usuario.
- Marca: Marca o fabricante del producto.
- Condición: Decir si el producto es nuevo o usado.
- Gtin: El Gtin es el número de identificación único a escala global con el que se identifica un producto. Antes era opcional, pero desde hace un tiempo es obligatorio.
- Disponibilidad: Si está en stock o si está agotado. De la siguiente manera:
-
- [preorder]: Si es posible reservarlo antes de que esté a la venta.
- [in stock]: Si está isponible
- [out of stock]: Si está agotado
- Link al producto: Enlace a la página de la tienda que contiene el producto.
- Google product category: Básicamente es el id que google otorga a sus categorías.
- Precio: Precio total del producto, incluyendo el IVA.
- Product type: Esto variará dependiendo de qué producto vendas.
- Peso: Peso total de tu producto.
- Link a la imagen: El enlace a la imagen de tu producto que Google mostrará en Google Shopping. Procura que sea una imagen de alta resolución y fondo blanco
- Descripción: Descripción detallada del producto que vendes.
Una vez hayas completado todas las celdas del excel, tienes que guardar el archivo en formato XML. A continuación sube el documento XML generado a tu cuenta de Google Merchant Center, para ello accede a la cuenta, haz clic en “productos” y luego en la pestaña “Feeds”.
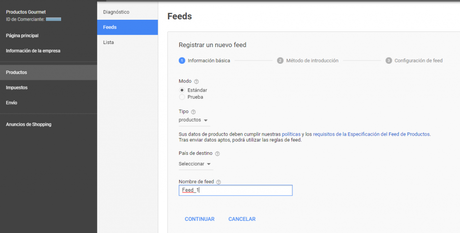
Selecciona “modo:estándar”, “tipo:productos” y el país para el que se mostrarán tus productos.
Una vez seleccionado, automáticamente detectará el idioma del país y su moneda.
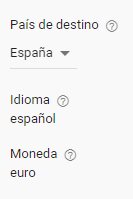
Haz clic en “continuar” y en la siguiente ventana selecciona la opción “subir”.
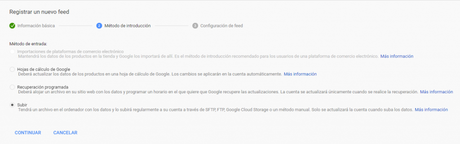
Selecciona el archivo a subir. Para ello despliega el menú de “configuración avanzada” y marca las casillas “shopping” y “subir un archivo manualmente ahora”. Busca tu archivo XML creando en el paso anterior y súbelo. Asegúrate de escribir el nombre de tu archivo en la casilla correspondiente.
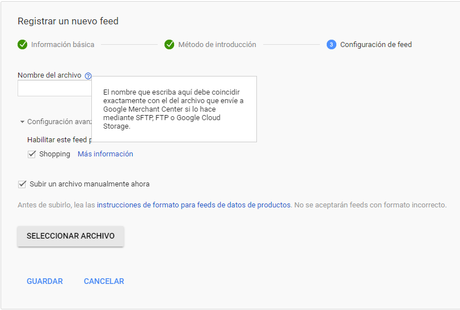
Si decides usar este método, recuerda actualizar periódicamente el feed cuando tus productos cambien.
Crear una hoja de cálculo en Google Drive
Este método es más sencillo que el anterior.
Lo que debes hacer es crear una hoja de cálculo en Google Drive desde tu cuenta de Google.
Después de crearla tendrás que rellenar los campos de la misma manera que en el ejemplo anterior del método de subida mediante archivo XML.
Una vez has rellenado las celdas con los datos de tus productos, no necesitas guardarlo ni exportarlo de manera alguna; Google lo guarda automáticamente. Simplemente asegúrate de que tenga nombre.
Ahora haz login en tu cuenta de Google Merchant y sigue los pasos anteriores hasta la selección del método de subida del feed y elige “Hojas de cálculo de Google”
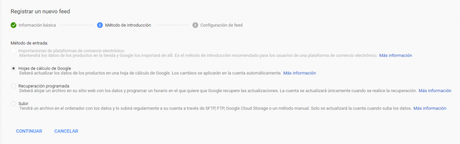
De nuevo, de manera muy similar al método del XML, aparecerá una ventana con diferentes opciones para la subida.
De entrada te permitirá generar desde cero una hoja nueva pero tú ya tienes una creada, así que puedes seleccionar la segunda opción “Seleccionar una hoja de cálculo de Google”, que abrirá un popup, con una lista de tus hojas de cálculo.
Despliega la opción de configuración avanzada y marca la casilla de “Shopping”.
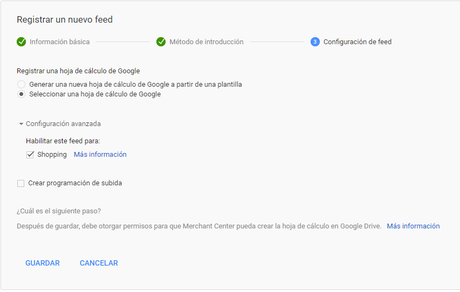
Una de las ventajas de este método frente a la subida del XML es que puedes programar la actualización del feed con la información de la hoja.
De este modo, únicamente tendrías que modificar la hoja de cálculo y en la fecha indicada, Google se encargaría de actualizarlo.
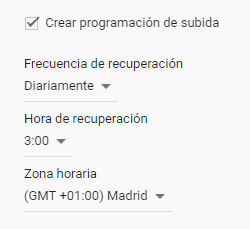
Módulo de Google Shopping para Prestashop
A pesar de lo sencillos que son los métodos anteriores, a más de uno le resultará engorroso tener que rellenar todos esos datos a mano, y sobre todo si la cantidad de productos que queremos subir a Google Shopping es elevada.
Por suerte, entre los muchos módulos que PrestaShop nos ofrece, existe el módulo oficial de Google Shopping con el que crear el feed de datos de una forma más sencilla y automática.
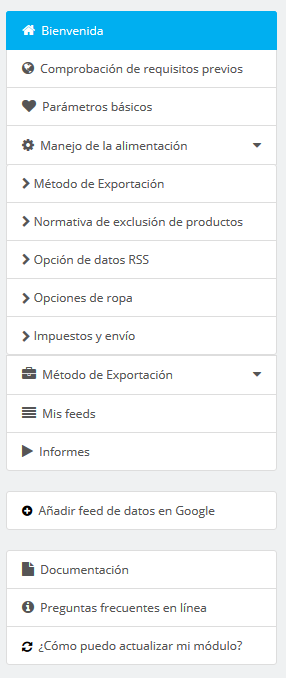
Parámetros básicos
Permite configurar una serie de parámetros para el feed de productos:
- URL de su tienda PrestaShop.
- Prefijo de identificación para los productos de su tienda: aquí deberás introducir un código -como los acrónimos de tu tienda- pero en minúscula, que ayudará a Merchant Center a identificar tus productos sobre todo si utilizas distintas tiendas en una misma cuenta de Google.
- Número de productos por ciclo: Un valor recomendable es 200 y en general conviene no sobrepasar los 1000.
- Tamaño de imágenes de productos: Requiere un mínimo de 250×250 y se recomienda 400x400 y dejar marcada la opción “home_default”
- Categoría de inicio: Si vas a subir todo tu catálogo, selecciona Raíz.
- Nombre avanzado del producto: Aquí habrá varias opciones como sólo el nombre del producto o producto+categoría. Elije la que más te convenga.
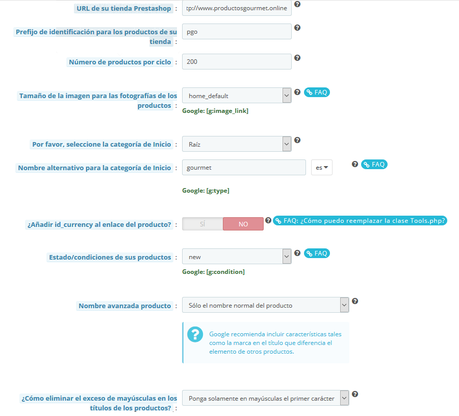
Manejo de la alimentación
Aquí accederás a varias opciones en diferentes pestañas. La primera es “método de exportación”, donde habrá que elegir si exportar por categorías o marcas. Una vez elegida la opción que quieras se mostrarán todas tus categorías o todas tus marcas y seleccionarás las que quieres añadir al feed.
La segunda pestaña es “normativa de exclusión de productos”. Aquí definirás varias opciones para elegir ciertos tipos de productos que no quieres que se incluyan en el feed, como los productos de cierto precio o no exportar productos sin EAN13. También puedes definir tu propia lista personalizada de productos excluidos.
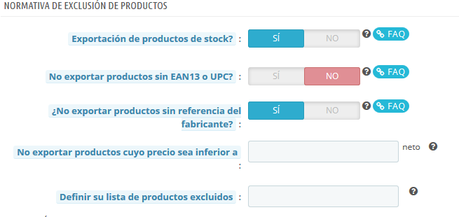
Seguimos con las opciones y saltamos a “impuestos y envío”. Poco hay que hacer aquí, salvo decir que quieres que el módulo administre los costes de envío.
Mis Feeds
Ahora tenemos los datos del feed listo para ser exportados, y eso lo haremos desde aquí. El módulo muestra dos opciones, de las cuales seleccionaremos la primera, que se trata de crear una tarea Cron en el servidor para enviar el feed y actualizarlo de forma automática a diario.
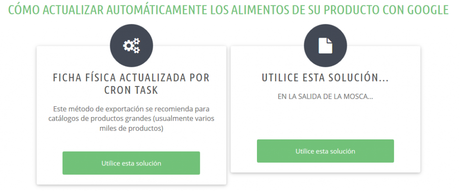
Esta opción proporciona un link de un fichero XML que debemos usar para programar la tarea “CRON” y que posteriormente subiremos a Google Merchant Center.
Subir el Feed a Merchant Center
Ahora que ya tienes la tarea “CRON” activa y el link a tu “feed”, sólo queda subirlo a Google Merchant Center, como en los 2 ejemplos anteriores.
Para subirlo haz login en tu cuenta de Merchant Center, accede a “productos” y luego a “Feeds”. Haz clic en el botón “+” para añadir un nuevo “Feed”, selecciona el tipo “productos” y el país en el que se mostrarán tus productos. Asigna un nombre a tu feed y haz clic en continuar.
La siguiente pantalla es la de selección de método de introducción de feed. Tienes que seleccionar “Recuperación programada”.
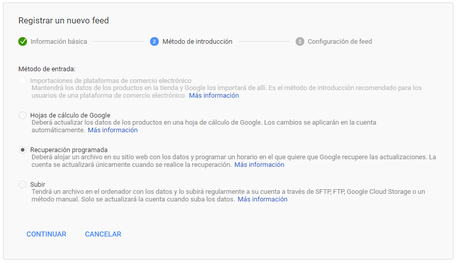
En la siguiente ventana, configura el nombre del archivo, y la frecuencia con la que se actualizará el feed.
En “Url del archivo” pega la url que te proporcionaba el módulo de Google Merchant en PrestaShop. Pon las credenciales necesarias para que pueda acceder al documento XML y no olvides desplegar opciones avanzadas para marcar “Shopping”
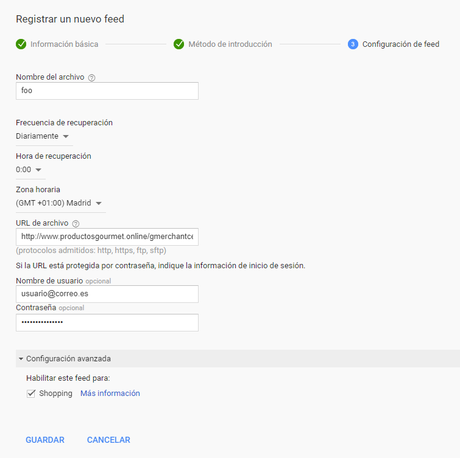
Conclusión
Mediante cualquiera de estos 3 métodos conseguirás integrar Google Shopping en PrestaShop para comenzar a hacer publicidad de tus productos en este comparador.
Los 3 métodos son válidos aunque la opción más cómoda es la que utiliza el módulo de Google Shopping para Prestashop.
¿Has probado a crear tu feed de Google Shopping? ¿Te has resultado muy complicado?

