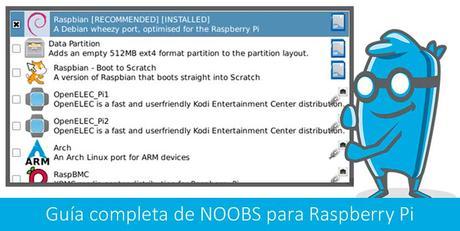
En esta guía sobre NOOBS encontrarás todo lo que necesitas saber para iniciarte en el lanzador de distribuciones para novatos de Raspberry Pi. NOOBS nos ofrece las ventajas del multi-boot en la Raspberry Pi, compatible con todas sus versiones. En NOOBS se encuentran todos los sistemas operativos oficiales para Raspi en un solo paquete para que puedas usar el que quieras desde una sola tarjeta de memoria SD y sin realizar cambios drásticos en ella. Todo de manera sencilla y eligiendo el SO que quieras en cada momento según tus necesidades.
NOOBS son las siglas de New Out Of Box Software, aunque también te habrás dado cuenta que coincide con la palabra inglesa “noobs”, que significa principiantes o novatos y que se emplea mucho en el argot informático. Este doble sentido es intencionado, por un lado nos intentan transmitir la finalidad del proyecto y por otro su simplicidad y facilidad de uso (varios sistemas operativos a tu elección, sin formateos, descargar nuevas imágenes, instalarlas, etc…).
Sistemas operativos incluidos en NOOBS
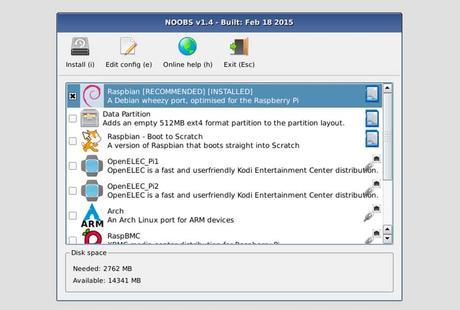
En las versiones previas, se incluían todos los sistemas operativos en la versión NOOBS offline, mientras que en la Lite, tenías que descargar los que quisieses a través de Internet. A partir de la versión 1.3.10v lanzada en septiembre de 2014, la versión de instalación offline, desgraciadamente solo incluye Raspbian, mientras que te da la posibilidad de instalar los otros sistemas operativos oficiales a través de Internet, por lo tanto tendrás que conectar un cable de red a tu placa mientras tengas iniciado NOOBS.
¿Cuáles son los otros sistemas operativos actuales además de Raspbian OS?, pues tenemos los siguientes:
- Raspbian OS es la opción recomendada, puesto que es una distribución Linux basada en Debian Wheezy especialmente pensada para la arquitectura ARM y con Pi Store para descargar multitud de aplicaciones para la Raspberry Pi. Al estar basada en Debian, su sistema de paquetería es DEB, evidentemente.
- Si no estás acostumbrado a usar este tipo de paquetes y vienes de una distribución basada en RPM, quizás te interese más probar Pidora. Se trata de una versión de Fedora para microprocesadores ARM. Así que puede ser una buena alternativa a la anterior, aunque no cuenta con tanto apoyo.
- OSMC (anteriormente RaspBMC) es una distribución que se apoya en dos pilares básicos, Debian y Kodi. Así podrás tener un Media Center en tu TV o transformar tu tele en una flamante SmartTV con acceso a contenidos multimedia, juegos, aplicaciones e Internet.
- La otra opción es elegir OpenELEC, muy parecida a OSMC. Se trata de otra distribución especialmente pensada para el contenido multimedia. Ya explicamos en esta web cómo crear un centro multimedia con Kodi, pero con estas distros es mucho más sencillo.
- Arch Linux es una conocida distribución Linux que también puede instalarse bajo plataformas ARM. Cuenta con mucho apoyo, aunque no esté tan optimizada para el hardware de la Raspberry Pi. Es ideal si en tu equipo portátil o de sobremesa ya trabajas con Arch. Se apoya sobre el gestor de paquetes Pacman (creado por Judd Vinet para gestionar los paquetes binarios) y su sistema de actualización es Rolling Release Model (con actualizaciones periódicas, en vez de cambios bruscos).
- Por último tenemos RISC OS, menos recomendable que el resto. Este sistema fue creado por Acorn Computer, la misma compañía que desarrolló los ARM. Por eso está especialmente creado y optimizado para esta arquitectura. Es bastante rápido, pero por el contrario no cuenta con tanto software y apoyo. Puedes ver algún software recomendado aquí.
Actualmente la Raspberry Pi Foundation ha añadido otros sistemas operativos oficiales para instalar de forma individual. Puedes encontrar imágenes nuevas como las de Windows 10, Pinet, Ubuntu MATE, Snappy Ubuntu Core.
Alternativas a NOOBS
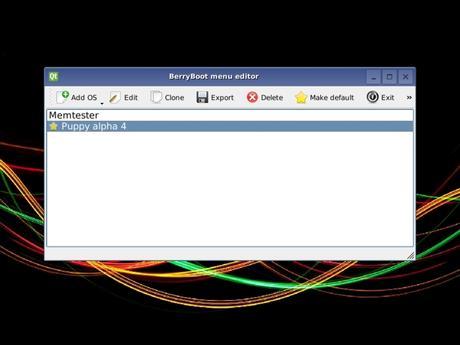
Quizás conozcas BerryBoot, una buena alternativa para NOOBS que tiene algunas ventajas frente a NOOBS, como las de ocupar tan solo unos 30MB (en vez de 1GB como NOOBS), que permite instalar el sistema operativo desde USB (aunque se necesita la SD insertada) y de forma remota a través de VNC, reconoce mandos a distancia por CEC y permite clonar particiones instaladas para crear copias de seguridad y poder experimentar sin miedos. A pesar de estas ventajas, tiene desventajas frente a NOOBS y estas son las de no incluir as últimas versiones de los sistemas operativos (aunque también posibilita disponer de sistemas no oficiales) y que la configuración WiFi debe hacerse en BerryBoot y luego otra vez en el SO.
Si lo que quieres es un multiboot con diversos sistemas operativos y eres un usuario más experimentado, quizás te interese más BerryBoot. Pero si lo único que quieres es facilidad y tener los sistemas operativos oficiales, es más que suficiente NOOBS.
Otra opción es que solo utilices un solo sistema operativo, en ese caso no te interesará este multiboot y puedes optar por instalar solo el sistema operativo que deseas en tu SD o disponer de varias SD con un sistema operativo diferente cada una instalados con el procedimiento habitual.
Descargar NOOBS

Material necesario
- Tarjeta SD de 8Gb o más con NOOBS preinstalado o vacía (en ese caso se necesitará también descargar la imagen de NOOBS). Recuerda que si descargas las versión Lite deberás hacer todas las instalaciones online. La versión NOOBS offline solo te permitirá disponer de Raspbian offline, mientras que el resto han sido eliminadas de la nueva versión y solo están disponibles descargándolas desde la red.
- Un equipo con Windows, Mac OS X o Linux.
- Raspberry Pi en alguna de sus versiones.
Si optas por adquirir la SD con NOOBS preinstalado en nuestra tienda, no tendrás que seguir los pasos de preparación de la SD que te detallamos a continuación, puedes ir directamente al apartado de primer inicio.
Instalación desde Windows
Una vez hayas descargado el ZIP de NOOBS desde la web oficial, debes proceder de la siguiente manera:
- Formatear la SD utilizando la aplicación SD Association’s Formating Tool o directamente con las opciones de formateo de Windows. Para ello, vas a Equipo (Mi PC) con la SD insertada en la ranura de tu PC y le haces clic con el botón derecho en la unidad correspondiente a la tarjeta. Pulsas sobre Formatear y dejas los valores por defecto (debe de ser FAT como formato), si lo deseas puedes escribir un nombre de etiqueta del volumen.
- Descomprimir el ZIP abriéndolo y arrastrando el contenido a la SD. Si utilizas un software de compresión/descompresión, puedes elegir la opción extraer cuando abras el archivo ZIP y seleccionar la SD como destino.
- Una vez hayas hecho esto, ya tienes instalado NOOBS, ahora puedes retirar la SD de la ranura del PC con seguridad e insertarla en la Raspberry Pi.
Instalación desde Mac OS X
Si tu sistema operativo es OS X también puedes optar por la SD Association’s Formating Tool disponible para Mac, o hacerlo desde el sistema:
- Inserta la SD en tu Mac.
- Para formatear la SD, haz clic en Aplicaciones dentro del disco duro de tu Mac y ve a Utilidades. Hacemos clic en Utilidades de discos y se nos lanza la aplicación. Seleccionas el icono de la SD y pulsa en Borrar. Si quieres, puedes asignarle un nombre. Elige la opción de formato FAT en el menú desplegable Formato y finalmente haz clic en Borrar (que aparece en la esquina inferior derecha). Ahora confirmas que deseas borrar en la ventana emergente.
- Esperas a que se complete el proceso y ya la tienes lista para descomprimir el contenido ZIP y guardarlo en ella. Después puedes retirar la SD e insertarla en la Raspi.
Instalación desde GNU/Linux
En cambio, si eres un linuxero, puedes hacerlo por diversos métodos y programas. Una forma es mediante el comando parted desde el terminal, la otra más gráfica es desde el programa GParted:
- Iniciamos GParted con nuestra SD insertada. Ponemos la contraseña root que nos pedirá.
- En el menú superior izquierdo elegimos la SD (en mi caso es /dev/mmcblk0). Aquí te saldrán todas las particiones de tu sistema, elige bien.
- Desmonta la SD, puedes hacerlo desde el menú de GParted haciendo clic con el derecho en ella y luego en la opción Desmontar. O también puedes emplear el método tradicional desde el terminal para desmontar un dispositivo.
- Ahora en la ventana principal vamos a la partición o particiones de la SD que aparecerán y pulsar Eliminar en ella/s para borrarlas. Si es una SD nueva solo debería aparecer una partición.
- Ahora haz clic en el espacio sin asignar que se ha generado y seleccionamos Nueva para crear una nueva partición.
- En la ventana emergente seleccionas el sistema de ficheros FAT y deja el resto de opciones por defecto. Puedes escribir el nombre de Etiqueta si lo deseas.
- Finalmente confirmamos haciendo clic en el icono verde (tic) de la parte superior. Nos avisará de que se borrarán todos los datos, aceptamos y espera a que se complete.
- Ahora solo descomprime el ZIP de NOOBS y su contenido guárdalo en la SD. Retira la SD e insértala en la Raspberry Pi.
Primer inicio y selección de sistema operativo
Lo primero que veremos será el menú principal de NOOBS cuando arranquemos nuestra Raspberry Pi. La pantalla del Recovery Tools nos mostrará los sistemas operativos disponibles en la versión de NOOBS que te hayas descargado. Igualmente puedes seleccionar el idioma en el menú Language y cambiar a Español.
Para comenzar a usar uno de los sistemas operativos disponibles (recuerda que en las nuevas versiones de NOOBS solo está disponible Raspbian OS para usarlo offline, el resto debes descargarlos para instalarlos), selecciona el que deseas y pulsa ENTER o en el botón Install que aparece. Para cambiar de SO solo tienes que pulsar la tecla Shift al iniciar la Raspi.
Gracias a un sistema de gestión de particiones, NOOBS es capaz de guardar los usuarios y las configuraciones para poder cambiar de nuevo al sistema operativo previo y poder recuperarlas sin problema. Ahora ya puedes divertirte con NOOBS.
Cuando es la primera vez que inicias Raspbian, recuerda que en el login:
- Username: pi
- Password: raspberry
Luego puedes cambiarlos por los que desees. Y para iniciar el sistema gráfico, teclea en el terminal:
startx
Configuración avanzada
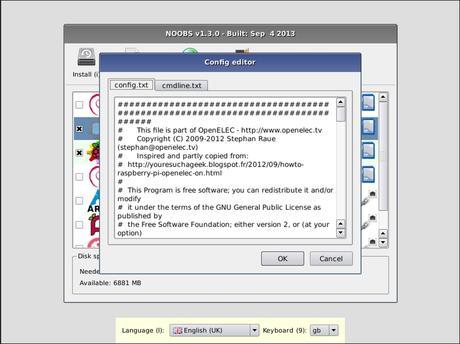
NOOBS ofrece muchas opciones para usuarios avanzados, algunas de ellas muy interesantes:
Instalar un sistema operativo de forma automática
Se puede configurar NOOBS para instalar un SO sin asistencia del usuario, incluso si no se dispone de una pantalla o teclado en la Raspberry Pi. Para ello sigue estos pasos:
- Copia el directorio del sistema operativo que deseas instalar dentro del directorio /OS de la SD con NOOBS.
- Editar el fichero flavours.json si dispone de varios sabores distintos para solo instalar el que deseas.
- Editar recovery.cmdline del directorio raíz de NOOBS y añade el argumento: silentInstall
Ahora al insertar la SD en la Pi y al arrancar, se instalará de forma automática el sistema operativo que hemos elegido sin nuestra intervención.
Crear una versión personalizada del S.O.
Puedes modificar el sistema operativo estándar para personalizarlo a través de NOOBS. Esto es bueno para los que desean un sistema operativo con una serie de paquetes preinstalados o archivos, etc…
- Vamos al directorio /OS de NOOBS y copiamos la carpeta del sistema operativo que deseamos modificar. A la copia que hemos creado dentro de la carpeta /OS, le cambiamos el nombre por otro que escojamos.
- Editamos el os.json
- En este fichero, modificamos los campos “nombre” donde ponemos un nombre personalizado y “descripción”.
- Ahora podemos reemplazar las imágenes PNG del sistema operativo para personalizarlas, modificar los campos que deseemos de partitions.json para modificar las particiones, añadir paquetes .tar, etc…
Cambiar el idioma por defecto
El idioma por defecto de NOOBS es inglés, pero podemos cambiar esto fácilmente:
- Editamos recovery.cmdline.
- En el campo “lang =” podemos seleccionar el de nuestro idioma. Recuerda que EN es de inglés, ES de Español, DE de Alemán, FR de francés, etc…
- El campo “keyboard = ” permite seleccionar el layout del teclado. Igual que en el caso anterior, el Español es ES, otros son US de Estados Unidos, DE de alemán, etc…
- El campo “display = ” nos permite seleccionar el modo de visualización, esto puedes dejarlo como está. Igual con “partition = ” para el número de particiones que deseas.
Forzar el arranque de una partición concreta y evitar el Splashscreen de NOOBS
Puedes seleccionar una partición para que la Raspi arranque desde la SD desde una partición seleccionada, sin tener que pasar por el menú principal de NOOBS cada vez que inicies.
- Añadir un fichero de texto llamado “autoboot.txt” sin comillas en el directorio raíz de NOOBS.
- Buscamos el número de la partición que deseas, para ello, puedes usar desde la consola el comando: “fdisk sudo -l” y te listará las particiones disponibles en la SD. Si por ejemplo, la que queremos es la /dev/mmcblk0p3, el número que usaremos en el siguiente paso es el 3. Debes obviar las particiones FAT32, ya que puede que tengas otras particiones en la SD que no corresponden a sistemas de NOOBS.
- En este TXT, editamos el contenido y agregamos la siguiente línea y lo guardamos:
boot_partition = <número de la partición que tenga el SO que deseas arrancar>
Recuerda que si deseas cambiar el sistema operativo o que vuelva el menú de NOOBS, solo podrás devolverlo a la normalidad eliminando o renombrando el fichero autoboot.txt creado. Así la Raspi lo ignorará.
Resolución de problemas
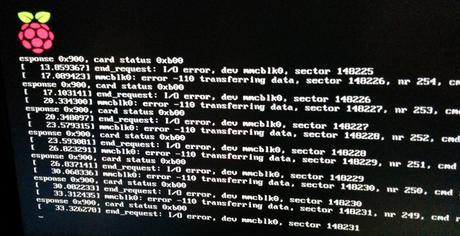
- No me detecta la tecla Shift en el menú principal: presiona solo la tecla Shift cuando se muestre la pantalla de bienvenida de color gris y no desde el arranque.
- Arrancar en modo seguro: para arrancar en modo seguro, sin la GUI de NOOBS, debes anexar rescueshell a la lista de argumentos del fichero recovery.cmdline que encontrarás en el directorio raíz. Tienes que puentear los pines 5 y 6 de los GPIO.
- Usar los GPIO para entrar en modo seguro: si no tenemos teclado o no se detecta la tecla Shift, podemos agregar gpiotriggerenable a la lista de argumentos de recovery.cmdline y reiniciar. Para iniciar el modo seguro, conecta el GPIO 3 al pin 25 (GND).
- Deshabilitar el inicio gráfico de NOOBS: si estamos teniendo problemas para iniciar la interfaz gráfica de NOOBS, podemos manipular la forma en que NOOBS se inicia para que no arranque desde la GUI. Para ello editamos recovery.cmdline y añadimos la entrada (p.e.: display = 1 o display = 3,…):
- display = <Número del modo visualización que queramos>
Espero que les haya servido de ayuda este post, no olvides dejar tus comentarios con dudas, sugerencias, etc…
El artículo Guía completa de NOOBS para Raspberry Pi ha sido originalmente publicado en ComoHacer.eu | ¿Inventamos juntos?.
