El Módulo Revelar
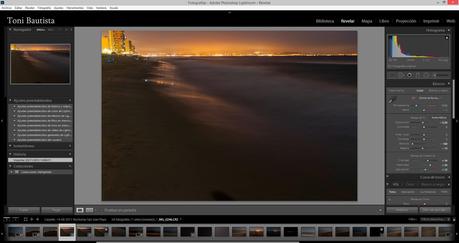 Antes de continuar con esta guía quiero deciros que no os quiero engañar, no uso Lighroom para procesar mis fotos, persolamente me encuentro mas cómodo usando Photoshop, mas que nada porque me he acostumbrado a usarlo. Con esto no quiero decir que uséis uno u otro, simplemente que uséis el programa con el que más cómodos os sintáis. Photoshop siempre os dará muchísimo mas control de la imagen final, mientras Lightroom os dará mas control de toda la colección y podréis realizar un primer revelado de la imagen. Es mas, lo ideal sería usar ambos programas.
Dicho esto, continuamos viendo las funciones de Lightroom viendo un ejemplo práctico.
Si algo caracteriza a todas las aplicaciones de Adobe es que podemos adaptar su interface de trabajo de la forma en la que mas cómodamente nos resulte trabajar. En este caso Lightroom no lo es menos. En cualquiera de los módulos podemos cerrar o abrir los paneles que queramos y personalizar cada uno de los módulos de la forma en la que más cómodamente nos resulte trabajar.
En la parte izquierda de este módulo tendremos acceso a las siguientes opciones:
Antes de continuar con esta guía quiero deciros que no os quiero engañar, no uso Lighroom para procesar mis fotos, persolamente me encuentro mas cómodo usando Photoshop, mas que nada porque me he acostumbrado a usarlo. Con esto no quiero decir que uséis uno u otro, simplemente que uséis el programa con el que más cómodos os sintáis. Photoshop siempre os dará muchísimo mas control de la imagen final, mientras Lightroom os dará mas control de toda la colección y podréis realizar un primer revelado de la imagen. Es mas, lo ideal sería usar ambos programas.
Dicho esto, continuamos viendo las funciones de Lightroom viendo un ejemplo práctico.
Si algo caracteriza a todas las aplicaciones de Adobe es que podemos adaptar su interface de trabajo de la forma en la que mas cómodamente nos resulte trabajar. En este caso Lightroom no lo es menos. En cualquiera de los módulos podemos cerrar o abrir los paneles que queramos y personalizar cada uno de los módulos de la forma en la que más cómodamente nos resulte trabajar.
En la parte izquierda de este módulo tendremos acceso a las siguientes opciones:
- Navegador- Hace lo mismo que en el módulo Biblioteca
- Ajustes preestablecidos- Son los famosos presents de Lightroom, con ellos conseguiremos realizar ediciones con tan solo seleccionar uno de ellos
- Instantáneas- En este apartado nos aparecerán todas las instantáneas que realicemos a la imagen con la que estamos trabajando.
- Historia- Veremos todos los pasos que hemos seguido hasta ahora en la edición de la imagen. De esta forma si nos hemos equivocado en algún paso solo tendremos que eliminarlo y ya.
- Colecciones- Hace lo mismo que en el módulo Biblioteca
Histograma
Permite ver con todo detalle la “luz” de la imagen. Además ofrece los metadatos más importantes, como la sensibilidad, la distancia focal, el diafragma y la velocidad de obturación. En los extremos del mismo tenemos los iconos para mostrar u ocultar la sobreexposición y subexposición. Como sabéis, nos proporciona mucha información a lo largo del procesado e incluso podemos ajustar todos los parámetros simplemente colocándonos encima con el ratón. Es una forma muy rápida de trabajar, y exclusiva de este programa.Herramientas
- Recortar y enderezar: permite ajustar el encuadre y variar la proporción y el ángulo de la fotografía si está torcida o queremos crear un punto de vista original. Respecto a la casilla Restricción para deformar, esta está relacionada con el panel Correcciones de lente y es para ajustar el corte cuando hacemos un ajuste extremo de la distorsión.
- Pincel: sirve para corregir o clonar partes de la fotografía. Tiene tres parámetros: Tamaño para ajustarse a la zona en la que queremos actuar, Desvanecer para difuminar más o menos los bordes de la herramienta y Opacidad para transparentar más o menos su acción. Sólo sirve en los casos más sencillos, como un pájaro en el horizonte o una mota de polvo en medio de una zona uniforme. En esta versión es muy cómoda la opción Visualizar tintas planas (en la parte central debajo de la fotografía) para detectar más fácilmente las manchas en el sensor y poder corregirlas.
- Corrección de ojos rojos: sirve exactamente para lo que indica.
- Filtro graduado: una herramienta para hacer degradados y con muchísimas opciones, casi tantas como tenemos en el panel Básicos.
- Filtro radial: esta herramienta es mucho más interesante pues permite seleccionar una zona cualquiera de la fotografía, dejarla tal cual y oscurecer, aclarar, contrastar… todo lo demás. Para centrar la atención en un elemento es infalible. Su secreto es usarla sin que se note en exceso.
- Pincel de ajuste: lo más parecido a una máscara de Photoshop. Es perfecta para trabajar con amplias zonas, pero cuando hay que fijarse en el detalle, no es lo más recomendable para hacer un buen trabajo.
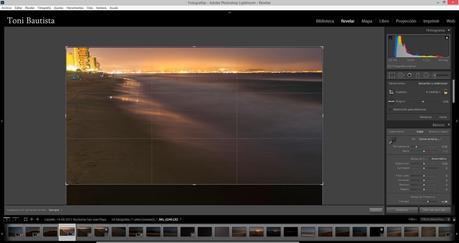
En este panel hacemos el trabajo serio, el más parecido al que hacíamos en el cuarto oscuro inundados de químicos. En el encontraremos las siguientes opciones:
- Podemos elegir trabajar con la fotografía en Color o en Blanco y negro. Pero siempre tenemos toda la información RGB para poder crear efectos o virar la fotografía.
- El equilibro de blancos tiene varios ajustes preestablecidos cuando trabajamos con un archivo RAW. Si la foto está en jpeg, sólo tenemos tres. Podemos usar la herramienta Selector de equilibrio de blancos y buscar una zona gris en la fotografía (siempre es más preciso que hacerlo sobre blanco, aunque más difícil de encontrar) con la ayuda de Mostrar lupa y su Escala al máximo (debajo de la imagen) para asegurarnos que todos los píxeles que está leyendo la herramienta tengan el mismo tono.
- Exposición, que permite un ajuste general del histograma.
- Contraste, que separa o junta los blancos de los negros.
- Altas luces y Blancos que controlan el lado derecho del histograma.
- Sombras y Negros que se ocupan del lado izquierdo del histograma.
- Y por último tenemos los valores de Presencia: Claridad que aumenta la acutancia; Intensidad, que satura todos los colores salvo los tonos piel y Saturación que actúa por igual en todos los colores.
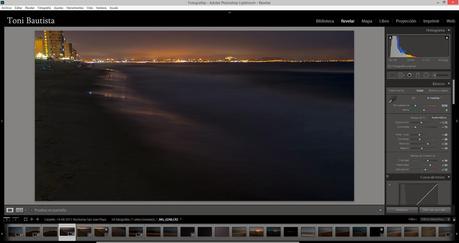
Curva de tonos
En el curso que podéis encontrar en este blog sobre Photoshop ya os hable de las curvas y niveles así que os recomiendo que os paséis por ese artículo. No podemos olvidar que el histograma es sólo una pequeña parte de lo que pueden hacer las curvas. En Lightroom siguen teniendo el mismo poder. Para evitar complicaciones recomiendo ajustar el modo de curva de puntos pinchando en la esquina inferior derecha del panel, lo que abre cuatro deslizadores (Altas luces, Claros, Oscuros y Sombras) que aseguran un control más sencillo para los que empiezan. La herramienta Ajuste mediante arrastre permite modificar justo el punto que hemos pinchado con el ratón. Está en la esquina superior izquierda.
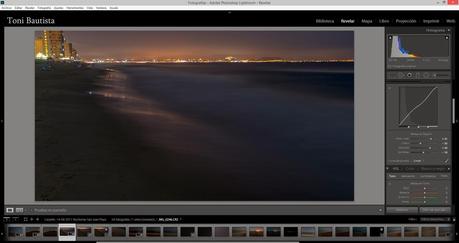
HSL/Color/Blanco y negro
Este panel permite el control del Tono, la Saturación y la Luminosidad de todos los colores, además de pasar la imagen a blanco y negro ajustando ocho colores distintos. El “pero” que podemos encontrar en esta opción es que las posibilidades que ofrece son limitadas y sólo lo utilizaría para cambios muy suaves. Si abusamos de estos ajustes aparecerán enseguida los halos y los efectos extraños en los bordes más complicados de la fotografía . Y si estamos interesados en pasar nuestro archivo a blanco y negro, también podemos hacerlo aquí, pero de nuevo con suma moderación, porque podemos sufrir de nuevo con los halos y bordes extraños. Muchas veces que da mejor si reducimos Saturación en el panel Básico.
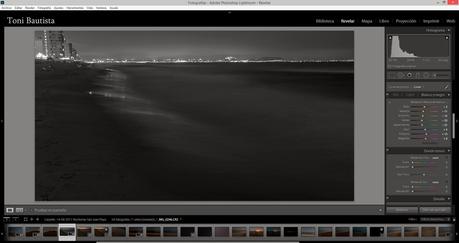
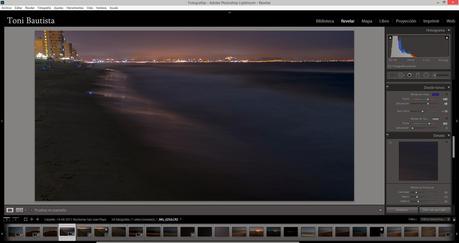
Detalle
Podemos hacer dos cosas en este panel. En primer lugar el Enfoque del archivo, con los mismos parámetros que podemos encontrar en Photoshop (Cantidad, Radio, Detalle y Máscara) y la famosaReducción de ruido, tanto de Luminancia como de Color. Respecto al enfoque solo comentar que no tiene sentido enfocar si no se sabe el destino final del archivo ni su tamaño, si recordáis cuando os hablé sobre el flujo de trabajo, dejábamos el reenfoque para el final. Además no sirve para enfocar objetos desenfocados o movidos, como mucha gente piensa. Sirve para aumentar la acutancia, es decir, el grado de contraste entre los píxeles contiguos. Esto es lo que hace que las fotografías parezcan más nítidas. Cuando tengamos claro el destino y el tamaño, y sólo entonces, seguimos los siguientes pasos:- Pinchamos en Máscara (alt+clic) para ver la fotografía en blanco. Según vamos aumentando el valor se irán yendo a negro las zonas sin detalle. Aquí podemos decidir qué queremos enfocar. Normalmente con enfocar los contornos basta.
- Ahora tenemos que jugar con los tres parámetros restantes. Personalmente recomiendo dejar Radio y Detalle con los valores por defecto y subir Cantidad hasta que estemos satisfechos. Más de 100 es inviable.
- Si al ver la fotografía al 100% vemos claramente puntos de color, es un problema de crominancia, por lo que aumentaremos el parámetro Color (que está por defecto en 25) y nos cuidaremos de no perder detalle. Los otros dos parámetros vendría bien dejarlos en los valores por defecto.
- Si vemos puntos en la imagen al 100% que nos impiden ver los detalles, estamos ante ruido de luminancia. La forma de actuar es subir Luminancia y evitar en la medida de lo posible tocar Detalle y Contraste. Si en una fotografía tenemos que subir hasta 100 el valor de Luminancia, lo mejor es hacer otra vez la fotografía pero exponiendo correctamente.
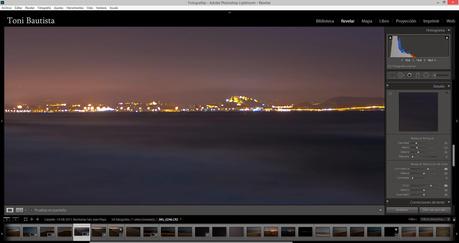
Correcciones de lente
En este panel encontramos los parámetros que nos permiten corregir las carencias de nuestros objetivos y es el sueño dorado de los fabricantes, que pueden abaratar costes y confiar en el buen hacer de este panel. Hay cuatro opciones, pero sólo recomiendo utilizar dos: Perfil y Color. Además tenemos la opción Upright, novedad de la versión 5.2.- Básica, donde encontramos Upright permite, en teoría, corregir los errores de perspectiva de forma automática, siempre y cuando la fotografía esté en el manual de Adobe como ejemplo perfecto. Si os soy sincero aun no he probado esta opción al detalle, por lo que desconozco si funciona bien o no.
- En Perfil podemos buscar, en el caso de que no salga automáticamente, nuestro objetivo para proceder a corregir la Distorsión y las Viñetas. Es más fácil encontrar un Nikon o un Canon que cualquier otra marca. Sobre todo si el archivo es RAW. Para los jpeg hay muy pocas opciones.
- Color sirve para eliminar la aberración cromática, es decir, cuando los rayos luminosos no se enfocan en un mismo punto por culpa de un mal objetivo y se generan halos en los contornos de los objetos situados en las zonas más contrastadas de una imagen. Para solucionar este problema sólo tenemos que marcar Quitar la aberración cromática. En caso extremos habrá que aumentar la fotografía al 100% o más y pinchar en el halo con la herramienta Selector de color de halo. Es más frecuente de lo que se piensa. Es más notable en los monitores de alta calidad.
- Manual, donde podemos corregir detalles como la distorsión, la vertical, horizontal, la rotación, el escalado, el aspecto y reducir o aumentar el viñeteo.
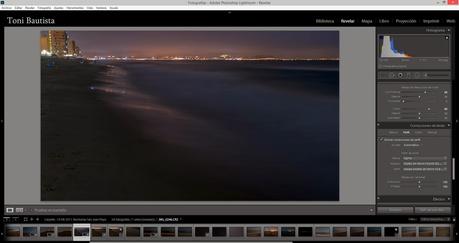
Efectos
Este panel sirve para dos cosas que no son muy útiles, y han perdido mucho de su sentido. En primer lugar permite oscurecer las esquinas para cerrar la imagen. Podemos hacer lo incluso después de recortar la imagen. Además permite dar a la fotografía la sensación de grano, como ocurría con las películas. Algunos fotógrafos empleaban esta función para quitarle la frialdad al archivo digital, pero creo que sólo es una licencia a la nostalgia, y que la mejor forma de recordar el pasado es disparar con las películas de antaño. Además en Photoshop se pueden recrear de una forma más fidedigna todas las películas clásicas. Calibración de cámara Esta última pestaña hay que abrirla con cuidado, pues puede cambiar los colores de una fotografía sin que nos demos cuenta. Vamos a ver qué nos ofrece.- Siempre nos tenemos que asegurar que tenemos el último motor de proceso activo para trabajar. En este caso el 2012, que ha supuesto una revolución. Si queréis hacer pruebas, podéis revelar vuestras fotografías con los diferentes motores de procesado. Y hay que tener en cuenta que si trabajáis con objetos inteligentes, la versión de Photoshop tiene que ser compatible con el motor de revelado que utilicéis.
- Perfil permite, en el caso de que los archivos sean Canon o Nikon, reproducir los mismos modos de color que tienen en sus menús cuando se trabaja con jpeg: el modo paisaje, retrato, vívido, etc… Sube los verdes, baja las sombras, satura… Puede ser un buen punto de partida.
- Sombras: Va de verde a magenta con el cero en el medio, que será útil, por ejemplo, para corregir tonos en fotografía de retratos o para eliminar tonalidades que tienden hacia el verde cuando hacemos fotos en parques o zonas de árboles.
- Primario rojo, primario verde, primario azul: Deslizadores para el tono y saturación. La mejora de las imágenes es notoria cuando mueves el deslizador de la saturación azul. Los colores se hacen más vivos. Aunque suelo probar con los 3 tonos, normalmente es con el azul con el que consigo resultados que realmente me gustan. Los deslizadores de tono, para cada uno de los 3 colores, alteran el color básico.
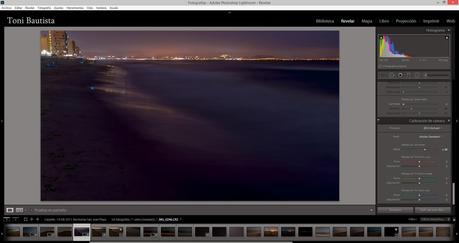
- En Exportar a elegimos siempre Disco duro.
- Si vemos los nueve paneles contraídos, observaremos que viene la configuración de cada uno de ellos. Vamos a ver cómo tienen que estar:
- Ubicación de exportación: donde decidimos en qué lugar queremos guardar la copia. Incluso tenemos la opción de añadirla al catálogo. Siempre que conservemos el nombre aparecerá al lado del archivo original.
- Nombres de archivos: si fuera necesario cambiar de nombre, aquí lo podríamos hacer. Siempre he pensado que es un error cambiarlo, pues si en un futuro quieres buscar el original será muy difícil encontrarlo.
- Vídeo: cuando en algún artículo hablemos de vídeos veremos que se puede hacer aquí.
- Ajustes de archivo: este es el lugar para decidir formato, espacio de color, compresión y profundidad de bits.
- Cambiar tamaño de imagen: si no voy a imprimir, marco la casilla Redimensionar para encajar y ajusto el tamaño según mis necesidades. Por ejemplo, para enviar por correo electrónico, elijo borde largo a 1024 px.
- Enfoque de salida: permite aumentar la acutancia. Si hemos tocado algo en el panel Detalle no hay nada que hacer aquí. Y siempre será mejor revelar en Photoshop. Por experiencia os digo que a no ser que hagamos una copia más grande que un DinA4 no tiene sentido hacer nada en este sentido con las cámaras actuales.
- Metadatos: como siempre, podemos decidir si los incluimos o no. Pienso que siempre puede ayudar a los demás ver cómo has hecho la fotografía.
- Marcas de agua: creo que tal como funciona internet, no tiene sentido manchar tu trabajo con una marca, pero para gustos colores, como dicen por aquí.
- Postprocesamiento: aquí podemos elegir que queremos hacer con la nueva copia, desde no hacer nada a abrirla en algún otro programa.
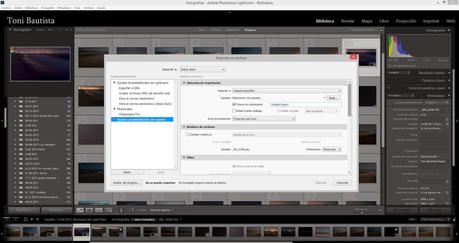
El artículo Guía de Adobe Lightroom 5.2 – Parte 2 podrás verlo completo en 10MPX.

