Outlook.com es el sistema de servicio gratuito de correos y mensajería electrónicos operativos de Microsoft, anteriormente conocido como Hotmail, ya que la misma fue adquirida en febrero de 2013. El sistema Outlook ofrece las mismas operaciones que su extinta contraparte, pero de un modo más simplista y de fácil manejo.
Iniciar sesión en Hotmail
Para iniciar su sesión debe primero dirigirse a la página Outlook.live.com, en ella se mostrara el link de iniciar sesión; haga clik en él y lo llevara a la página de acceso.
Al abrirse la página se le presentara un recuadro que dirá “Iniciar Sesión” y dos recuadros: uno de color blanco con las leyendas “Correo Electrónico”, “Teléfono” o “Skype”; y otro azul con la palabra “Siguiente”.
En el recuadro blanco escriba su correo electrónico, número de teléfono o cuenta Skype que este afiliado al Hotmail. Una vez hecho esto dale clik al recuadro azul con la palabra “Siguiente”.
Nota: si su correo, numero o cuenta skype no es válida o tiene un error al escribirla; se te aparecerán un aviso en letras rojas en la parte superior del recuadro blanco para que lo corrijas. La misma dejara de aparecer hasta que escribas correctamente su cuenta de acceso.
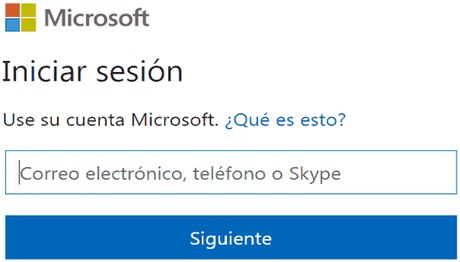
A continuación le aparecerá otro recuadro blanco donde debe escribir la contraseña de su cuenta. En caso de olvidarlo debe darle click al link que dice “He olvidado mi contraseña”, la misma está en la parte baja del recuadro blanco.
Una vez escrita su contraseña, debe darle clik al cuadrado azul que dice “Iniciar sesión” y listo puede acceder a su cuenta Hotmail/Outlook.
Crear una cuenta en Hotmail
Si eres primera vez en Hotmail/Outlook, te recomiendo que abras el link que aparece en la esquina superior derecha de la página principal titulada “Crear una Cuenta”; al hacerlo te enviara a otra página donde aparece un cuadro blanco donde aparecen dos recuadros que debes llenar.
En el primer recuadro aparece “Nuevo correo electrónico”, en ella debes escribir el nombre de tu nuevo correo; al lado también aparece si su nueva cuenta será Hotmail o Outlook. La misma no afecta la funcionalidad de la cuenta.
Una vez elegido el nombre de tu correo, pasa a crear una contraseña para el acceso seguro a tu nueva cuenta. Para ello se puede emplear una combinación de números y letras, fechas importantes que solo usted conozca, nombres de seres queridos o simplemente un sobrenombre de su gusto.
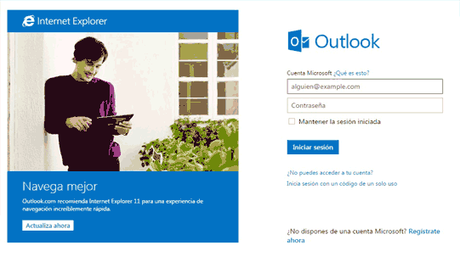
- Nota 1: Al elegir una contraseña evite colocar números en secuencia (1, 2, 3, 4… ect), colocar fechas de cumpleaños propio; ya que esto permitiría que personas ajenas a usted accedan a su cuenta.
Una vez completado de rellenar tanto el cuadro de nombre del correo y la contraseña, dele al cuadro azul con la leyenda “Siguiente” para continuar.
- Nota 2: Si el correo, contraseña o ambas están siendo usadas o no fueron validas por el sistema; el mismo no continuara hasta que cambie las mismas por otras nuevas. Las mismas estarán señaladas de color rojo.
A continuación se abrirán una serie de cuadros blancos en los cuales usted debe colocar información extra
El primer cuadro le pedirá su nombre y apellido, es decisión suya si escribirla o no. Si no quiere hacerlo solo debe darle al link de “Siguiente”.
El segundo cuadro le pedirán “País o Región” de procedencia y su “Fecha de Nacimiento”, como en la primera usted puede decidir si agregar esa información o no. Si no quiere dar esa información solo debe darle al link de “Siguiente” para continuar.
El tercer cuadro es de seguridad, en el se quiere ver si usted es una persona real y no un boot. En el cuadro aparecerán una imagen con una serie de letras al azar, al lado de la misma hay dos link con los nombres “Nuevo” y “Sonido”; el link de “Nuevo” es para pedir otra imagen con letras al azar, y el de “Sonido” que permite escuchar las letras en caso de no distinguir la imagen.
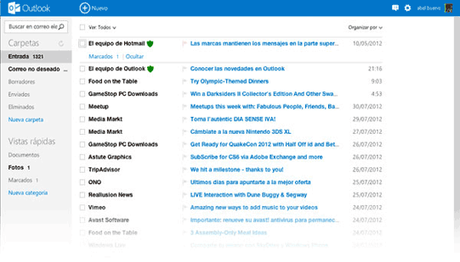
En la parte baja se encuentra un recuadro en blanco donde debe escribir de forma correcta y precisa la secuencia de letras mostradas en la imagen.
- Nota 3: Si va a elegir “Sonido” en vez de imagen, se le advierte que las mismas serán dichas en ingles.
- Nota 4: a diferencia de los dos primeros cuadros blanco que eran para agregar información personal, en este cuadro no se puede continuar si no se le escriben las letras que aparecen en la imagen. También que si las mismas tienen un error no continuaran y aparecerá otra nueva imagen con letras para que repita la operación.
Una vez terminado todos los pasos y hacerlos de forma afirmativa, la compañía Outlook le dara la bienvenida oficial y le pedirá que rediseñe su correo a su gusto, comenzado con la configuración del Idioma y la Zona Horaria.
- El idioma puede cambiarse al Idioma tradicional como por ejemplo: Español (España, alfabetización internacional) o cambiarse al Idioma dependiendo de la regio o país, ejemplo: Español (Rep. Bolivariana de Venezuela), (Puerto Rico) o (Argentina).
- La Zona Horaria es dependiendo de la región donde vive, ejemplo: (UTC -04:00) Caracas, (UTC +00:00) Dublín, Edimburgo, Lisboa y Londres, o (UTC +08:00) Beijing, Chongquing, Honk Kong, Urumqi.
Luego dar esa información, le pedirán que personalice con un tema su cuenta; ahí se ven una serie de imágenes divertidas y colores sólidos que usted puede elegir.
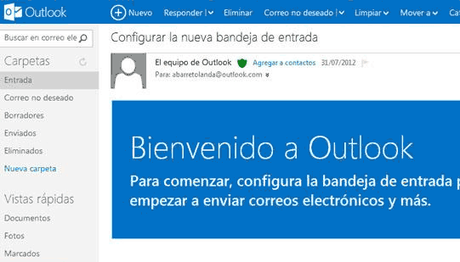
Una vez elegida pasara al último cuadro, este se trata de Agregar su firma; La Firma, es el mensaje final que usted puede agregar al final de toda mensaje que envié. En este recuadro te dan cuatro opciones a elegir:
- La primera “Predeterminada”, en ella solo se muestra en casa final de mensaje “Enviado desde Outlook”.
- La segunda “Empresarial”, aquí usted puede firmar sus mensajes con un estilo ejecutivo que está dividida en tres líneas. La primera esta su nombre completo, en la segunda el puesto u ocupación profesional, y en la tercera el nombre de la compañía o empresa donde trabaja.
- En la tercera y última esta la “Personalizada”, aquí usted puede colocar como finalizar cada mensaje; desde un sobrenombre, mensajes personales y hasta imágenes.
Una vez realizado estos paso, puede usar su nueva cuenta de Hotmail/Outlook.
¿Cómo cambiar la contraseña de mi cuenta Hotmail?
Para cambiar su contraseña de Hotmail/Outlook debe primero acceder a su cuenta correo; una vez hecho eso debe dirigir la pestaña con su nombre ubicado en la esquina superior derecha, hacer click en ella para que aparezca un recuadro donde saldrán “Editar Perfil”, “Ver Cuenta” y “Cerrar Sesión”; debe darle click a “Ver Cuenta”.
Al hacerlo aparecerá una página donde saldrá su nombre, correo electrónico y modalidades de pago; usted debe dirigirse a su correo y darle al link que dice “Cambiar la Contraseña”. En ella lo enviara otra pagina titulada “Ayúdanos a Proteger tu Cuenta” y en ella le pedirán su número telefónico o un correo electrónico alternativo que puedan usar en caso de ser necesario.
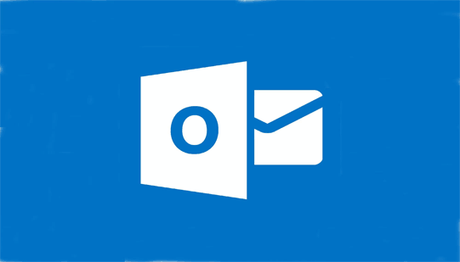
Por medio del número o el correo le darán un código de comprobación para así acceder al cambio de contraseña, el código tardara unos minutos de ser enviado.
Una vez comprobado el código, se abrirá una página donde podrá cambiar la contraseña actual por una nueva:
- Primero debe colocar la contraseña actual.
- Segundo colocar la nueva contraseña y repetirla la misma contraseña nueva en el cuadro siguiente, luego darte a Guardar y listo.
La entrada Hotmail: Iniciar sesión se publicó primero en Iniciar sesión correo email.
