Matlab dispone de diferentes funciones para trabajar con archivos CSV o Microsoft Excel. Lo que facilita en gran medida la posibilidad de importar datos desde programas que pueden trabajan con estos formatos. Aún así es uso de archivos puede ser un algo incómodo si se compara con la utilización del portapapeles. Desafortunadamente la función que existe en Matlab para importar datos del portapapeles únicamente trabaja con cadenas de texto, por lo que no es posible utilizar para importar directamente matrices desde programas como hojas de cálculo. En esta entrada se va a explicar cómo importar matrices en Matlab desde el portapapeles procedentes de hojas de cálculo como Microsoft Excel.
El portapapeles en Matlab
Actualmente en Matlab existe una única función para trabajar con el portapapeles: clipboard(). En el caso de que se desee importar el contenido del portapapeles en una sesión se tiene que escribir:
clipboard('paste')
Obteniendo una cadena de texto con el contenido. Esto no es un problema si se quiere importar un único número o una cadena de texto, pero sí lo es para importar datos desde una hoja de cálculo. Por ejemplo, si se copia los datos de la siguiente hoja de un archivo Excel.
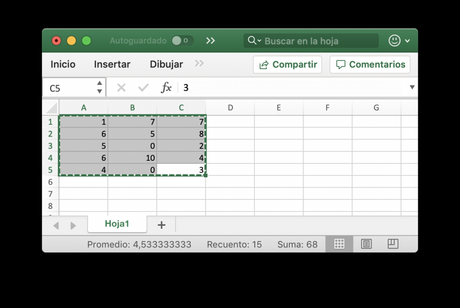
Se obtiene el siguiente resultado
ans = '1 7 7 6 5 8 5 0 2 6 10 4 4 0 3'
Con lo que no es posible trabajar directamente.
Procesar el resultado de la función clipboard()
En caso de que se desee utilizar esta matriz en Matlab es necesario procesar la cadena de texto obtenida.
Separar cada una de las filas
La primera tarea es separar cada una de las filas de la cadena de texto, para lo que se puede utilizar la función strsplit(). Entre cada una de las líneas se encuentran dos caracteres: retorno de línea y nueva línea. Siendo posible ultimar cualquiera de los dos para separar. Una posible solución es eliminar el salto de línea, para lo que se usa la función strrep(), y posteriormente dividir con las nuevas líneas. Esto se puede hacer mediante el siguiente código:
data = strrep(data, char(13), ''); data = strsplit(data, '\n');
En donde data contiene inicialmente los datos importados del portapapeles. Pero al final contiene una celda con tantos elementos como filas contenga la matriz.
Separar cada una de las columnas
Una vez separadas las filas es necesario separar las columnas. En esta ocasión el carácter que separa cada uno de los registros es el tabulador. Aquí hay que tener en cuenta que se tiene que se tiene que repetir el código sobre cada una de las filas, por lo que es necesario aplicar la función strsplit() con cellfun(). Por ejemplo, se puede hacer:
data = cellfun(@(s) strsplit(s, '\t'), data', 'UniformOutput', false);
Ahora data es una celda de celdas. Nótese que es necesario transponer data ya que originalmente la salida de strsplit() es un vector fila y es necesario convertirlo en uno de tipo columna.
Convertir los caracteres en números
En este momento en data hay una celda de cadenas de texto. Por lo que es necesario convertir estos en una matriz de números. La función nativa de Matlab para esto es str2double(). Simplemente, teniendo en cuenta que los datos esta en una celda se puede hacer
data = cellfun(@str2double, data, 'UniformOutput', false); data = cell2mat(data);
Obteniéndose una matriz con los datos del portapapeles.
Código para importar matrices en Matlab desde el portapapeles
Como se ha visto es necesario realizar varios pasos para obtener los datos en el formato deseado. Siendo una buena idea crear una función que permita automatizar los pasos.
function data = pasteFromSpreadsheet()
% pasteFromSpreadsheet - Paste a matrix from a spreadsheet
%
% This function pastes the data from the clipboard into a matrix,
% assuming that it comes from a spreadsheet.
% Copyright 2019 Daniel Rodriguez
% Get the data from the clipboard
data = clipboard('paste');
% Remove carriage return
data = strrep(data, char(13), '');
% Split the string in rows with new line
data = strsplit(data, '\n');
% Remove empty values at the end of the data
if cellfun(@isempty, data(end))
data(end) = [];
end
% Separate the values in the column values with the tab
data = cellfun(@(s) strsplit(s, '\t'), data', 'UniformOutput', false);
% Convert the cells to matrix
data = cellfun(@str2double, data, 'UniformOutput', false);
data = cell2mat(data);
end
Problemas con los formatos numéricos
En este punto del ejercicio se puede ver que tenemos un problema. En Español el separador de decimales es la coma, mientras que str2double() solamente funciona con punto. Esto requiere o bien cambiar la cultura del ordenador o bien tenerla en cuenta. En una próxima entrada se explicará cómo crear una función que tenga en cuenta la cultura a la hora de convertir las cadenas de texto en números.
Conclusiones
Lo que se ha visto en esta entrada es cómo importar matrices en Matlab desde el portapapeles procedentes de hojas de cálculo. La tarea no es trivial porque la función para trabajar con el portapapeles en Matlab solamente importa texto. Por lo que es necesario realizar su procesado como se visto.
También se ha visto que, debido a que la función str2double() no tiene en cuenta la cultura, la función que se ha escrito no funciona cuando el separador de decimales no es el punto. Problema que se solucionará en una futura entrada donde se explicará cómo identificar la cultura en Matlab.
Imágenes: Pixabay (Mohamed Hassan)
No te olvides valorar esta entrada
Suscríbete a nuestro boletín
Suscríbete al boletín semanal para estar al día de todas las publicaciones de Analytics Lane.
