 Imprime este artículo Descarga este artículo en formato PDF
Imprime este artículo Descarga este artículo en formato PDF Instalación de Apache
Para instalar un servidor local (localhost) en nuestro PC si no queremos usar Xamp o Wamp (Windows + Apache + MySQL + PHP) tenemos dos opciones: utilizamos IIS (Internet Information Server) el servidor propio de Windows 7, vista y Server 2008 R2 – bastante difícil de configurar para trabajar con WordPress, ya que se necesita de un plugin pues IIS funciona con SQL Server y para WP necesitamos MySQL- o creamos uno para lo cual necesitaremos instalar:
- Apache: Servidor
- php 5.2: Para trabajar con este lenguaje de programación
- MySQL: Base de Datos
- phpMyAdmin: Administrador de la Base de Datos
Pinchando en el nombre de cada aplicación las descargamos. Lo primero que vamos a hacer es crearnos una carpeta que podremos llamar “server” o como quiéramos para tener ordenado nuestro servidor en el disco duro y nos va a quedar C:\server.
En esta primera entrega instalaremos Apache, la última versión es la 2.2.22.
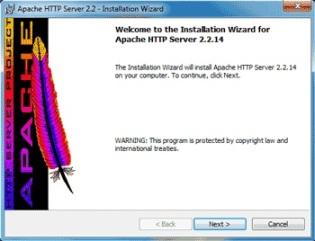
Luego de descargado, como es un MSI- instalador de Windows-, realizamos la instalación, utilizaremos la opción personalizada para tener más control, que es muy sencilla.
Instalar Apache en Windows 7, XP o Vista
Solo debemos tener en cuenta de configurar algunos datos. En primer lugar la información del servidor, indicando dominio, nombre del servidor, email del administrador, y si vamos a instalar Apache para todos los usuarios de nuestro Windows o solo el actual.
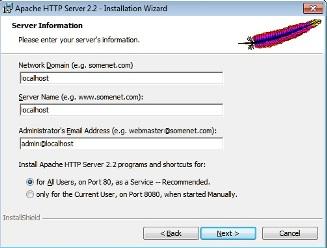
En mi caso utilice localhost, como nombre de servidor y aconsejo mantengan el mismo. Otro punto importante es qué, y donde instalar, seleccionamos los módulos a instalar – si no sabemos cuáles los seleccionamos todos-y prestamos atención en la carpeta donde lo haremos, ya que debemos cambiar la sugerida “Archivos de Programa” por c:\server\Apache2.2.
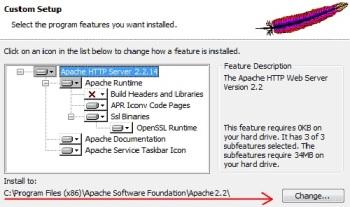
Eso es todo, terminamos con siguiente, y finalizar. Ya estaría instalado en nuestro PC el Servidor Web con Apache 2.2.
Verificando la Instalación de Apache 2.2
Vamos a verificar que todo funcione bien, para esto vamos a entrar a la consola de Símbolo de Sistema (Inicio, Todos los Programas, Accesorios, Símbolo del Sistema), teniendo en cuenta de Ejecutarlo como Administrador (botón derecho Ejecutar como Administrador, en el ícono de Símbolo de Sistema).

En la consola de sistema, debemos movernos a la carpeta donde está el ejecutable de Apache, esto lo hacemos con: cd c:\server\Apache2.2\bin y presionamos enter.
Para aseguramos de estar en la carpeta correcta, veremos que el prompt del símbolo de sistema dice: c:\server\Apache2.2\bin> y el cursor espera por nuestra orden.
En ese punto escribimos: httpd.exe -k install y presionamos enter, debería aparecer un mensaje similar al de la imagen con el texto “… Apache 2.2: Service is already installed.”, que indica justamente eso, que Apache está instalado.
Monitor de Apache 2.2
Otra forma de verificar que todo esté bien es utilizar el Monitor de Apache Server, para ejecutarlo vamos a: Inicio, Todos los Programas, Apache HTTP Server 2.2, y seleccionamos Monitor Apache Servers. Puede suceder que ya este ejecutando, en ese caso nos mostrará un mensaje avisándonos.
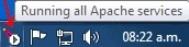
El Monitor de Apache estará disponible en los Íconos del Sistema (junto a la hora), podemos maximizarlo y ejecutar opciones como: Stop, para detener el servidor, Start, para volver a ejecutarlo, Restart, para reiniciarlo. Si logramos detenerlo y comenzar sin errores, es otra forma de probar que todo vaya bien.
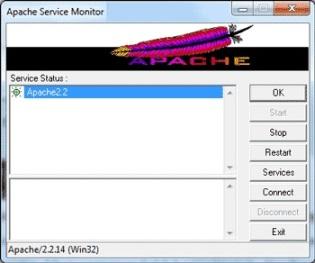
encender,apagar o reiniciar apache por medio del monitor
En caso de problemas, en c:\server\Apache2.2\logs hay un archivo error.log que contiene la lista de sucesos, y podemos verlo con el bloc de notas, o cualquier editor, de forma de enterarnos y depurar cualquier problema en el arranque y ejecución de Apache.
Para verificar el funcionamiento del servidor en nuestro navegador, entramos a la URL: http://localhost nos mostraría una página web con el mensaje “It works!“. Este mensaje corresponde al archivo index.html que se encuentra en la carpeta c:\server\Apache2.2\htdocs, sería esta la raíz por defecto de nuestro servidor –similar a Public Html de nuestro hosting-, esa carpeta en nuestro disco es lo mismo y corresponde a lo que vemos en localhost usando nuestro navegador.
