Instalación y configuración de MySQL
En artículos anteriores expliqué como instalamos Apache 2.2 y PHP al cual configuramos para que funcione con Apache, ahora instalaremos MySQL en Windows 7 y luego configuramos PHP con MySQL , de esta manera vamos creando nuestro servidor para poder trabajar en nuestros proyectos. Usaremos MySQL dado que es el sistema de gestión de Bases de Datos más utilizado en desarrollo web, es gratis y fácil de usar. Casi todo lo que vemos en internet lo utiliza: WordPress, Drupal, Joomla, phpBB. Ya debemos tener instalado y configurados: Apache 2.2 y PHP 5.
Instalación de MySQL paso a paso:
Paso 1: Lo primero, descargar el instalador del MySQL, necesitas la última versión – 5.5.22- , para este ejemplo descargué “Windows (x86, 64-bit), MSI Installer”, estos pasos funcionan igual para todas las versiones. Sun, te da la opción de descargarMySQL Community Server para que puedas realizar la instalación más intuitiva, aún así, prefiero el completo que ya indique arriba. 32 o 64 bits, dependerá de tu sistema operativo.
Paso 2: Ejecutar el instalador, Next > Aceptar la licencia y Next > Clic en el botón Custom (Personalizado) ya que necesita configurar algunos aspectos importantes para MySQL > En los artículos anteriores le dije que podiíamos instalar directmante en la unidad de disco C:\ o si queremos tener todo organizado creamos la carpeta Server en la raiz “C:\Server” y dentro creamos la carpeta MySQL “C:\Server\MySQL”, vamos a cambiar la ubicación de instalación por la que hemos creado > clic al botón Browse..
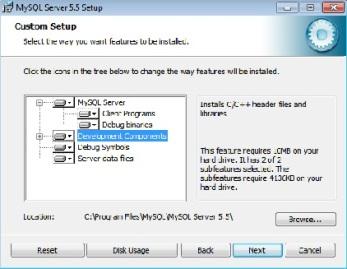
Cambiada la ruta clic a Next > Install (Instalar). Durante la instalación te mostrará la ventana de información MySQL Enterprise > Next > Next > Finish.
Configurar MySQL en Windows 7
En el asistente de configuraciones podemos decidir entre una configuración detallada o estándar. La instalación estándar agrega MySQL como un servicio Windows que se ejecuta automáticamente al iniciar, se debe utilizar en computadoras que no tengan instaladas MySQL.
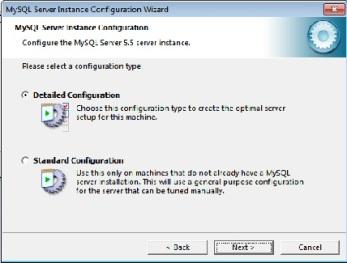
Haremos la configuración detallada, selecciona Detailed Configuration > Next
En este punto de la configuración nos brinda tres formas posible:
- Developer Machine
Es la que vamos a utilizar nosotros como desarrolladores, ya que usaremos MySQL más que nada para testear nuestras aplicaciones. En esta opción MySQL Server se configura para utilizar un mínimo de recursos y memorias de forma de dejar parte del PC disponible para usarlo en otras aplicaciones.- Server Machine
Recomendada cuando instalamos MySQL Server en un servidor donde existen otras aplicaciones en modo Servidor, por ejemplo Aplicaciones Web que se sirven de este mismo servidor. En este caso MySQL hace un uso intermedio de memoria y recursos.- Dedicated MySQL Server Machine
Esta opción configura MySQL asumiendo que solo MySQL Server estará corriendo en este servidor, no deja lugar a que corran otras aplicaciones. En esta configuración MySQL utilizara toda la memoria y recursos disponibles.
Seleccionaremos en nuestro caso Developer Machine:
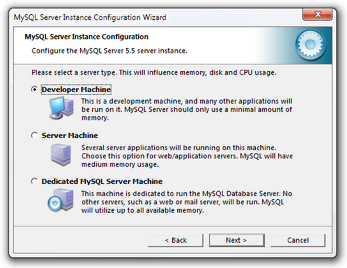
Ahora debemos definir el tipo de uso que se le dará a las bases de datos.
También se presenta tres opciones, debemos seleccionar una de ellas dependiendo del tipo de optimización que deseamos:
- Multifunctional Database
Define un propósito general, es la que seleccionaremos en nuestro caso para testing y desarrollo. Optimizara el servidor para transacciones rápidas en InnoDB y MyISAM.- Transactional Database Only
Se optimiza para servidor de aplicaciones y aplicaciones web. Seleccionaremos esta opción si la aplicación que consume datos de MySQL está en producción y utiliza principalmente InnoDB, aunque también admiteMyISAM aunque no lo beneficia.- Non-Transactional Database Only
Optimo para aplicaciones web sencillas, de control o programas de análisis. Solo se activa el modelo no-transaccional MyISAM, por tanto no admite InnoDB.
En nuestro caso seleccionaremos Multifunctional Database.
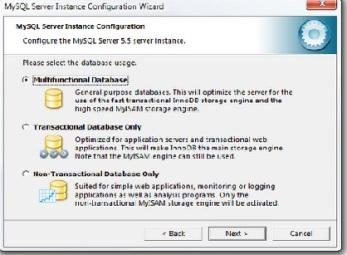
La siguiente selección es la carpeta donde se almacenaran los datos, por defecto podemos usar una subcarpeta que se creará en el lugar de la instalación de MySQL, y continuamos con siguiente.

La cantidad de conexiones concurrentes al servidor es lo siguiente que debemos definir, si son hasta 20 conexiones seleccionamos Decision Support (DSS)/OLAP, en caso de requerir hasta 500 conexiones concurrentes seleccionamos Online Transaction Processing (OLTP), o en este caso como es para testing seleccionamos Manual Setting, y definimos el número de conexiones usando 5 o 10 conexiones.
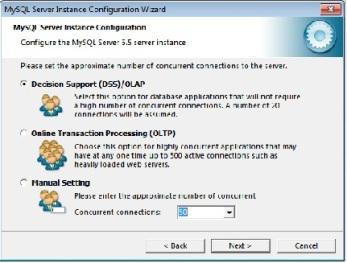
La configuración de red es lo siguiente que debemos definir. La configuración de red es lo siguiente que debemos definir indicando su utilizaremos protocolo TCP/IP y el puerto, dejaremos los valores por defecto indicando el puerto 3306 y también marcando “Add firewall exception for this port” de forma de no tener problemas con el Firewall, y presionamos siguiente.
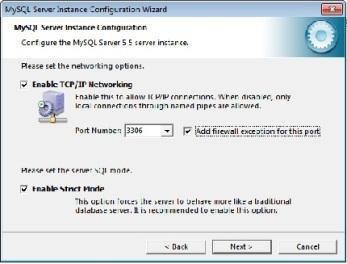
El juego de caracteres es lo siguiente a indicar. por defecto define Standard Character Set, o latin1, también conocido como iso-8859-1, pero la mayoría de los servidores web y aplicaciones como WordPress utilizan por defecto UTF8 ya que soporta mejor caracteres multilenguaje, la opción es Best Support For Multilingualism que seleccionaremos en este caso, la última opción Manual Selected Default Character Set / Collation nos permite seleccionar manualmente el Char Set.
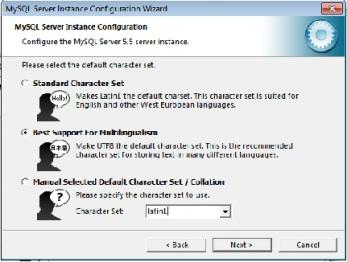
Debemos indicar ahora que MySQL Server se ejecutará como un Servicio Windows (Install As Windows Service), indicar un nombre de servicio, que dejaremos como MySQL, y marcaremos también la opción de incluir los archivos de ejecución de MySQL en el PATH de Windows (Include Bin Directory in Windows PATH) y continuamos con siguiente
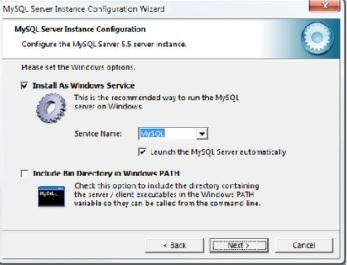
En este punto debemos prestar mucha atención. ya que es donde definimos el password del administrador principal del Servidor MySQL, o sea el usuario root. También podemos indicar si queremos que nuestras bases de datos se accedan desde maquinas remotas con el usuario root, y continuamos con siguiente.
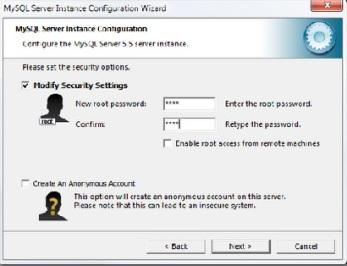
hemos culminado con estos los pasos, presionamos Execute para que se termine de Instalar y Configurar MySQL. Presionamos Finish cuando aparezca el mensaje final de instalación.
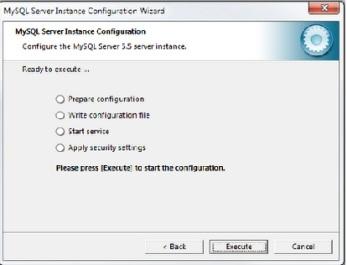
En el menú inicio podemos ejecutar nuevamente el Asistente de Configuración de Instancias MySQL (MySQL Server Instance Config Wizard) en caso que sea necesario.
Ahora ya podemos utilizar MySQL desde nuestras aplicaciones PHP, .NET, y otras.
Paso 3: Probar funcionamiento de MySQL, Accede al MySQL Command Line Client, accede con la contraseña creada para root y usa una de las base de datos que vienen, puede ser “test”.
Configurar PHP con MySQL en Windows 7
Ahora que tenemos instalado PHP y MySQL, necesitamos configurarlos para que trabajen juntos
Paso 4: Vamos abrir el archivo php.ini, en nuestro caso ubicado en “C:\Windows” ya que así lo definimos en el tutorial anterior donde instalamos PHP.
Encuentra la línea:
;extension=php_mysql.dll
;extension=php_mysqli.dll
Para habilitar MySQL, solo necesita quitar el punto y como “;” que está al inicio de la línea.
extension=php_mysql.dll
extension=php_mysqli.dll
Paso 5: Como en el artículo anterior ya habíamos creado la variable Path para MySQL, ahora que lo tenemos instalado podemos reiniciar el ordenador, antes de continuar.
Paso 6: Puedes crear una consulta desde php a la base de datos para comprobar que ambos funcionan.
Finalmente, PHP y MySQL han sido configurados satisfactoriamente, ahora solo falta instalar phpMyAdmin.


LOS COMENTARIOS (2)