Hoy voy explicar paso a paso cómo instalar WordPress en una distro Ubuntu o derivadas. Para la guía he usado Xubuntu 14.04 en VirtualBox.
Si no sabes como virtualizar un Sistema Operativo, puedes pasarte por aquí, donde hace unos meses expliqué como instalar y configurar VirtualBox, para después instalar Xubuntu.
La guía de hoy es muy sencilla de realizar sigiendo los pasos, y en 10-15 minutos puedes tener WordPress instalado en tu ordenador o máquina virtual, ya que los pasos son iguales.
¿Y para qué puedes querer instalar WordPress en tu ordenador?
Bueno, eso ya depende de las inquietudes o necesidades de cada uno... puedes usarlo para practicar con bases de datos, como lugar de practicas del diseño de una web con WordPress que luego puedes exportar a un hosting, para crearte tu propio servidor con Ubuntu en un PC, etc.
Motivos hay muchos, y maneras de instalarlo también. Por eso quiero aclarar que pongo esta manera ya que es como yo lo he hecho, ya que la encontré rápida y sencilla de realizar. Si seguiste la guía que menciono más arriba, partiremos de ese punto.
¡Empezamos!
Primeros pasos, instalar LAMP
El proceso va a ser mitad por la consola y otra mitad a través del navegador, así que lo primero que necesitamos es abrir la terminal (Ctrl+Alt+T) y realizar una actualización del sistema.
sudo apt-get get update sudo apt-get upgrade
Una vez acabe, vamos a instalar LAMP server, es decir, Linux- Apache- MySQL- P HP. Se puede instalar cada uno de ellos por separado, si preferís hacerlo así, pero con una simple línea se pueden conseguir todos a la vez.
sudo apt-get install lamp-server^
Veréis que va instalando los paquetes. En algún momento os aparecerá en la pantalla un mensaje pidiendo una contraseña. Ésta es la contraseña de administrador de MySQL. Debéis recordarla bien, ya que la necesitamos cada vez que creemos nuevos usuarios o bases de datos.
Para esta guía usaremos traslanubedeoort. Puedes poner la que quieras, cuanto más segura mejor, especialmente si vas a crear un servidor.
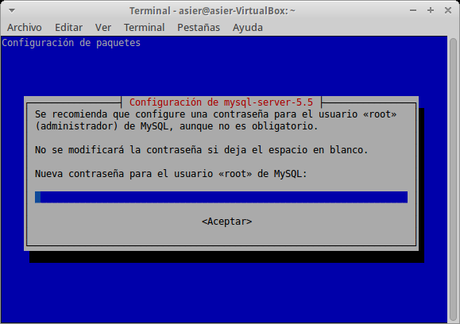
Aceptamos, volvemos a introducir la contraseña y continuamos hasta que el bash acabe. ¡Ya tenemos LAMP instalado!
Si queremos, podemos comprobar que se la instalación se ha realizado correctamente de la siguiente manera:
Para Apache, simplemente introduce la dirección http://localhost en tu Firefox o tu navegador favorito. Si vemos una pantalla de Apache como la de la imagen es que se ha instalado correctamente.
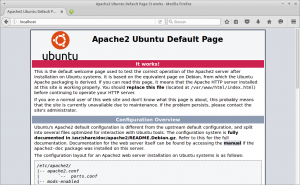
Para PHP, vuelve al a consola e introduce el siguiente texto:
php -r 'echo "\n\nTodo va bien.\n\n\n";'
Si te devuelve el comando como en la foto todo va bien 😉
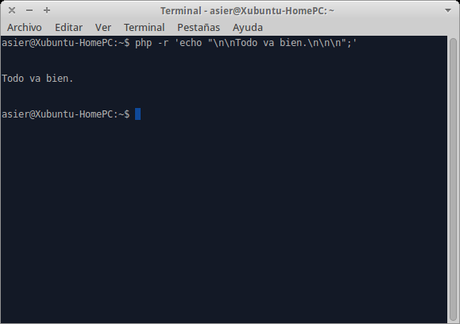
Segundo paso, crear una base de datos y un usuario para la instalación de WordPress.
Necesitamos crear un usuario y una base de datos para WordPress, ya que este la necesita para almacenar la información del sitio.
Para hacer esto necesitamos entrar como administradores en MySQL. Te pedirá la contraseña que hemos creado en el paso anterior. Recuerda que yo he usado traslanubedeoort . Introduce el siguiente comando y pon la contraseña.
mysql -u root -p
Una vez dentro (veras que el comienzo de línea ahora es mysql>), creamos una base de datos. Podéis llamarla como queráis, pero al igual que la contraseña de antes, apuntarla porque la usaremos más adelante. Yo la llamaré wordpress .
CREATE DATABASEwordpress ;
Ahora vamos a crear una cuenta de usuario para operar con esta base de datos recién creada. Debemos darle el nombre y asignarle la contraseña. De nuevo puedes elegir las que quieras. Yo la voy a nombrar usuariowordpress y la contraseña .
CREATE USERusuariowordpress@localhost IDENTIFIED BY 'pruebas';
Ya tenemos creada la base de datos y un usuario para trabajar con WordPress. Ahora necesitamos autorizar al usuario a poder administrar la base de datos creada con los siguientes comandos.
GRANT ALL PRIVILEGES ONwordpress.* TO usuariowordpress @localhost; FLUSH PRIVILEGES;
Ya tenemos todo listo por aquí. Salimos de MySQL para seguir desde la línea de comandos.
exit
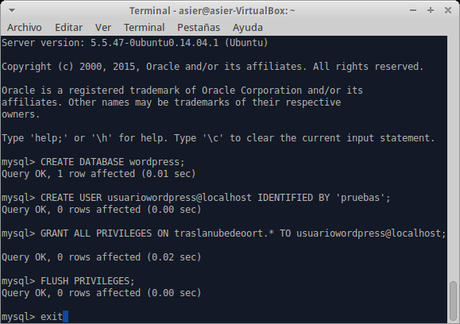
Tercer paso; Descargar y preparar WordPress
Usaremos los siguientes comandos para asegurarnos que estamos en el directorio Home y realizar la descarga de la última versión estable proporcionada por WordPress
cd ~ wget http://wordpress.org/latest.tar.gz
Veréis una pantalla así, indicando que la descarga se ha realizado correctamente.
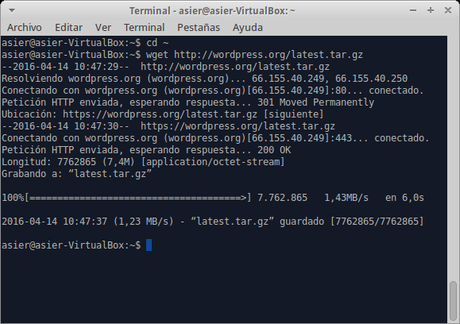
El archivo que hemos descargado está comprimido, así que procedemos a descomprimirlo en el mismo directorio. Nos creara un fichero llamado wordpress
tar xzvf latest.tar.gz
Ahora también necesitamos instalar unos paquetes que nos harán falta para usar en la instalación.
sudo apt-get update sudo apt-get install php5-gd libssh2-php
Ahora nos movemos al directorio wordpress recién creado. Usamos:
cd ~/wordpress
Una vez dentro, vamos a copiar la plantilla que viene por defecto del documento php wp-config. WordPress nos proporciona una configuración por defecto que será la que utilicemos, modificando 3 datos en el siguiente paso. De momento creamos wp-config a partir de la plantilla así.
cp wp-config-sample.php wp-config.php
Una vez creado, vamos a modificarlo.
nano wp-config.php
Esto nos abre el editor nano, con el que podemos cambiar los datos del documento wp-config. Para moverte por el editor, usa las flechas de dirección hasta llegar a la línea a editar. Debes cambiar el código de la siguiente manera, usando los datos que hemos creado en los pasos anteriores.
/** The name of the database for WordPress */
define('DB_NAME', '');
/** MySQL database username */
define('DB_USER', 'usuariowordpress'); /** MySQL database password */ define('DB_PASSWORD', 'pruebas');
Para guardar los cambios y salir del editor, usamos Ctrl+x. Nos preguntará si queremos sobrescribir los datos, pulsamos "s" para aceptar y salir.
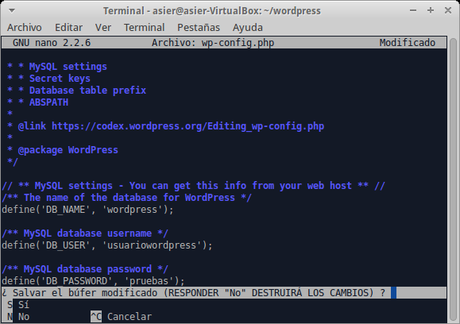
Cuarto paso, mover los archivos al directorio raíz de Apache
Antes, con http://localhost hemos visto que Apache nos funcionaba correctamente. Ahora necesitamos trasladar los archivos de WordPress allí.
sudo rsync -avP ~/wordpress/ /var/www/html/
Nos movemos a ese directorio para realizar los últimos ajustes.
cd /var/www/html
Creamos una carpeta que podremos usar para subir imágenes y otros documentos a nuestro futuro WordPress. Una vez creada, le asignamos permisos de acceso al grupo de usuarios www-data.
mkdir /var/www/html/wp-content/uploads sudo chown -R :www-data /var/www/html/wp-content/uploads
También vamos a cambiar los permisos a nuestro usuario para poder operar con el contenido del directorio html. Para hacer esto, añadiremos nuestro usuario de Ubuntu (en mi caso asier) al grupo de usuarios www-data.
sudo chown -R asier:www-data *
Con esto acabamos la configuración por comandos. Ya tenemos WordPress casi listo.
Último paso, finalizar la instalación desde el navegador
Ahora sólo nos queda volver a http://localhost para terminar la instalación. Sin embargo, antes de entrar ahí, necesitamos borrar el archivo index.html de la raíz de apache, o nos seguirá apareciendo la misma página que cuando hicimos la comprobación de Apache en el primer paso.
Podéis hacerlo desde el administrador de ficheros siguiendo la ruta /var/www/html y ahí borrar index.tml o bien por comandos
sudo rm /var/www/html/index.html
Una vez borrado, entramos en http://localhost y veréis que os carga la configuración inicial de WordPress. Elegís un título para vuestro sitio, creáis un usuario y contraseña, introducís un email y si queréis podéis marcar la casilla para que los buscadores no os indexen (se puede cambiar luego).
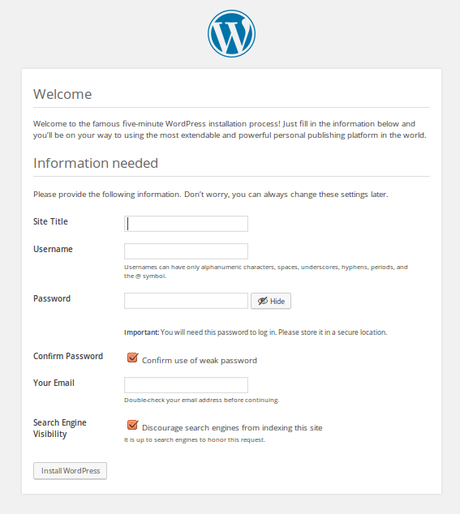
Le damos clic en siguiente y nos saldrá la pantalla de Sucess! Ya tenemos WordPress instalado y configurado. Le damos a log in, introducimos el usuario y contraseña que acabamos de crear y entramos al panel de administrador de nuestro WordPress.
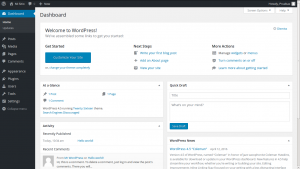
Ya podemos empezar a configurarlo y trabajar con él. Es muy posible que al intentar conectaros a Internet para actualizar o descargar temas, plugins, etc, os de un error del tipo "WordPress asking for FTP credentials"
Si esto os ocurre, yo he conseguido solucionarlo introduciendo el siguiente comando en la consola de Ubuntu.
sudo chown -R www-data:www-data /var/www/html
¡Ahora ya estás listo para empezar a crear vuestro blog o página! 😉
Cualquier problema que hayáis tenido en la instalación o apunte que queráis añadir, podéis compartirlo como siempre en los comentarios.
Para realizar este proceso me he basado en varias páginas y guías, así como en mi propia experiencia. Algunas de las páginas que he consultado: https://www.digitalocean.com/ https://help.ubuntu.com http://howtoubuntu.org http://stackoverflow.com
