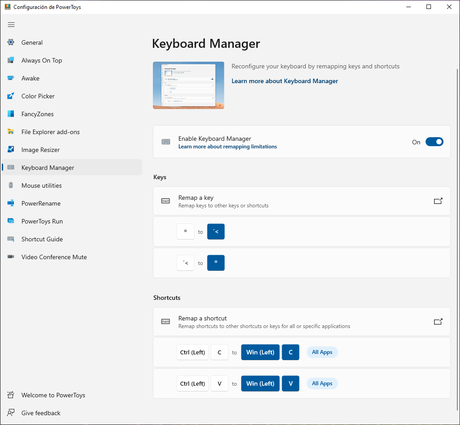
Recientemente he conectado un teclado diseñado para trabajar en ordenadores Mac e un PC con Windows. Aunque el teclado funciona correctamente en el nuevo ordenador, algunas de las teclas estaban intercambiadas. Esto es, al pulsar sobre una de ellas ser producían los caracteres correspondientes a otras y viceversa. Inicialmente pensé que era un problema con el mapa de teclado usado, pero no era así porque el mismo mapa en otros teclados funcionaba correctamente. Por lo que aparentemente el problema no tenía solución hasta que encontré las PowerToys de Microsoft. Una herramienta con la que, entre otras cosas, se puede intercambiar las teclas del teclado en Windows.
Instalación de PowerToys
Las PowerToys de Microsoft son un conjunto de herramientas que deberían venir ya incluidas en Windows, pero no es así, por lo que es necesario descargarlas en instalarlas. Para obtener la última versión hay que a la zona de releases del proyecto en GitHub.
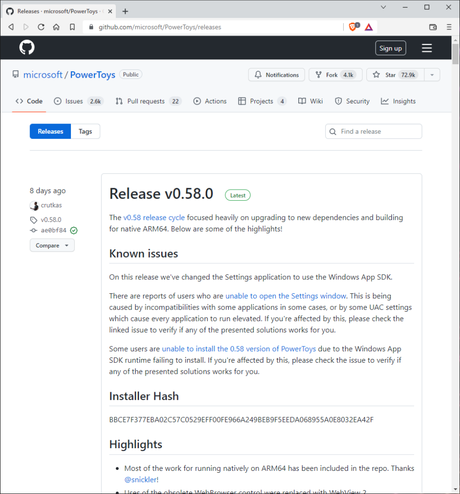
En la que debemos bajar hasta el final de las notas de la versión para encontrar los archivos de descarga. Lo más cómodo es descargar el instalador PowerToysSetup-#.##.#-x64.exe, el cual permite instalar el programa mediante un típico asistente de Windows.
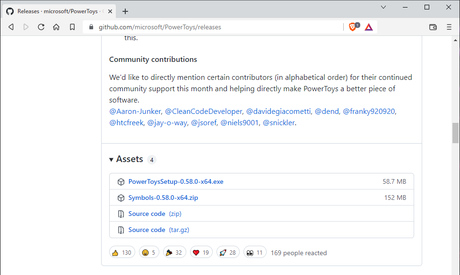
Intercambiar las teclas del teclado en Windows con PowerToys
Una vez instalado PowerToys en el ordenador se puede lanzar el programa en el que se debe ver un panel de configuración. Para las tareas relacionadas con el teclado es necesario seleccionar la pestaña Keyboard Manager, donde es posible cambiar teclas y atajos de teclado.
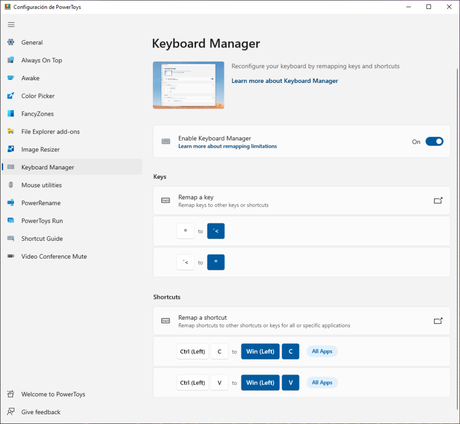
En esta pestaña si queremos intercambiar teclas o atajos es necesario activar la opción, tal como se muestra en la captura de pantalla. Lo que nos facilita apagar los cambios cuando estos no son necesarios. El intercambio de teclas se realiza en la sección Keys pulsado sobre el símbolo que se encuentra a la derecha del Remap a key, con lo que deberemos ver una ventana como la siguiente.
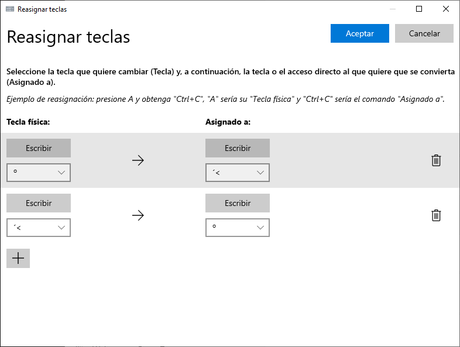
Una ventana en la que se puede configurar el intercambio de tantas teclas como sea necesario. Para agregar una nueva se debe pulsar sobre el botón +. En cada una de las filas lo más cómodo es hacer click sobre el botón escribir y pulsar la tecla tanto en la columna Tecla física, la tecla del teclado que se va a pulsar, y Asignado a, las teclas que se desea asignar a la anterior. Para eliminar una configuración se puede pulsar sobre el botón de papelera.
Intercambiar los atajos de teclado
Otra opción interesante de la Keyboard Manager de PowerToys es la posibilidad de intercambiar atajos de teclado. Lo que se puede hacer para todas las aplicaciones o solamente para unas. Algo especialmente útil cuando usamos una nueva aplicación y los atajos para una tarea habitual son diferentes a los que tenía la empleada anteriormente.
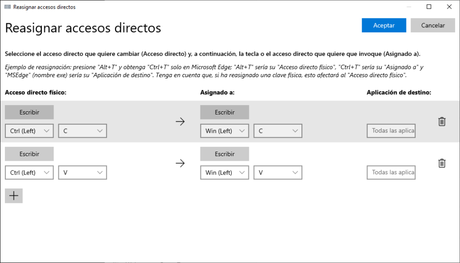
El método para configurar el intercambio requiere realizar unos pasos similares al intercambio de teclas. Al igual que antes hay que pulsar sobre el botón + y escribir en primer lugar el atajo original y posteriormente el que deseamos usar en su lugar.
Problemas con las traducciones en PowerToys
Posiblemente habréis notado que algunas ventanas aparecen en inglés, mientras que otras en español. Todas las capturas se han realizado en el mismo ordenador con la misma versión de PowerToys (0.58.0). Este es un problema de la aplicación que actualmente no se encuentra completamente traducido, por lo que algunas ventanas se verán en inglés y otras en el idioma local.
Conclusiones
En esta entrada hemos visto una de las funcionalidades que ofrecen las PowerToys de Microsoft: intercambiar las teclas o los atajos de teclado. Algo que nos evita problemas y mejora nuestra productividad.
Creo que es interesante evaluar las opciones que ofrecen las PowerToys ya que cuenta con otras que también son muy interesantes y posiblemente veremos en otras entradas.
