No os pasa a veces que el router le teneis alejado de la televisión y os resulta dificil conectar la raspberry pi al router y a la televisión a la vez?, pues en esta entrada teneis la solución.
Lo que vamos a hacer es que la raspberry pi tenga internet conectando un cable ethernet al ordenador. Para ello necesitamos:
- Un ordenador con internet
- Una raspberry pi (con el sistema operativo Raspbian)
- Cable de alimentación de la raspberry
- Un cable ethernet
Lo primero que tenemos que hacer es conectar el cable ethernet al PC y a la raspberry y encenderla. Una vez realizado este paso, nos vamos al ordenador y en el menú inicio de Windows buscamos cmd y damos a intro (si no nos aparece, buscamos ejecutar en el menú inicio y ahí escribimos cmd).
Una vez se abra la consola, introducimos el comando ipconfig y pulsamos intro. Nos saldrá algo similar a la siguiente imagen:

Hay que fijarse que estemos mirando la información del puerto ethernet que en mi caso es "Adaptador de Ethernet Conexión de área local”. Ahora nos fijamos en la dirección de IPv4 y la recordamos (o apuntamos en algún lugar si no tenemos buena memoria).
Ahora nos metemos en el centro de redes y recursos compartidos de Windows (haciendo clic derecho en el icono de red
 o
o  y dando en “Abrir el Centro de redes y recursos compartidos”).
y dando en “Abrir el Centro de redes y recursos compartidos”).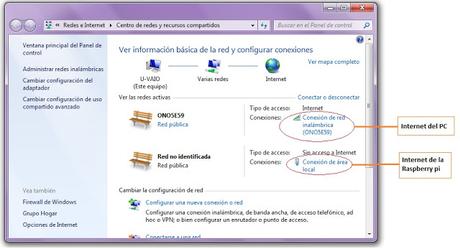
Seleccionamos la conexión a Internet del PC. Esto abrirá la ventana de “Estado de conexión”. Hacemos clic en el botón
 Propiedades y seleccione la pestaña de “Uso compartido” y active la selección “Permitir que los usuarios de otras redes se conectes a través de la conexión a Internet de este equipo”. Después damos a aceptar.
Propiedades y seleccione la pestaña de “Uso compartido” y active la selección “Permitir que los usuarios de otras redes se conectes a través de la conexión a Internet de este equipo”. Después damos a aceptar.Ahora en el "Centro de redes y recursos compartidos" pulsamos en la conexión a internet de la raspberry pi y hacemos clic en el botón
 Propiedades. Luego en la caja “Esta selección usa los siguientes elementos” buscamos la sección “Protocolo de Internet versión 4” y damos doble click.
Propiedades. Luego en la caja “Esta selección usa los siguientes elementos” buscamos la sección “Protocolo de Internet versión 4” y damos doble click. En esta nueva ventana, donde pone "Dirección IP" escribimos el número que antes hemos recordado (o apuntado). En mi caso es el 192.168.137.1
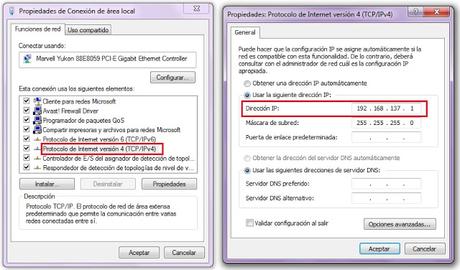
Damos a aceptar y cerramos todo y nos ponemos manos a la obra con la raspberry. Encendemos esta y abrimos el terminal. En el terminal escribimos el siguiente comando: sudo nano /etc/network/interfaces. Se abrirá un archivo que se puede modificar. Tenemos que dejarlo tal que así:
En "gateway" tenemos que introducir la dirección IP que estamos recordando desde el principio (en mi caso 192.168.137.1) y en "address" tenemos que escribir la dirección que va a tener la raspberry pi, y que tiene que ser similar a la nuestra, por lo tanto lo que yo he hecho es cambiar el 1 por el 2 y así nos queda 192.168.137.2Damos a Ctr+O para guardar y después Ctr+X para salir.
El siguiente paso puede no ser necesario, pero sirve para cerciorarse que toda la configuración está de acuerdo a la configuración deseada. En el terminal escribimos el comando sudo nano /etc/resolv.conf y verificamos que el nameserver es la misma dirección IP que el del PC (en mi caso 192.168.137.1).
Una vez guardado los cambios, reiniciamos la raspberry pi para que los cambios hagan efecto. Si queremos reiniciarla desde el terminal escribimos el comando sudo reboot
Después de reiniciar la raspberry pi es necesario que verifiquemos si las modificaciones hicieron efecto. Para ello tenemos que verificar la dirección IP asignada al dispositivo:escribimos el siguiente comando en el terminal: ipconfig -a
En la segunda linea debe contener la dirección IP que hemos dado a la raspberry, en mi caso inet addr:192.168.137.2
Para terminar, vamos a verificar si la configuración ha sido exitosa. Para ello realizaremos un ping desde la dirección IP del Raspberry Pi a la dirección del PC. En mi caso, la dirección asignada al Raspberry pi es 192.168.137.2 y la del PC es 192.168.137.1.
En el terminal de la raspberry escribimos el comando ping 192.168.137.1
Después de haber recibido 4 ó 5 paquetes de datos exitosamente, presione Ctrl+C para cancelar y si todo ha funcionado correctamente, deberiamos tener un resultado similar al de la imagen.
Ahora realizaremos el ping desde el ordenador. Abrimos cmd como al principio de la entrada y escribimso ping 192.168.137.2Si la conexión fue exitosa deberiamos tener un resultado similar al de la imagen, donde no aparece ningún paquete perdido.
Una vez realizado todo esto ya podeis acceder a internet en vuestra raspberry conectandoos por cable ethernet al PC y sin tener que conectar la raspberry a vuetsro router.
