Una de las herramientas que ha revolucionado el trabajo con Python para el tratamiento de datos es Jupyter Notebooks. Por otro lado, uno de los editores de texto más populares en la actualidad es Visual Studio Code. La buena noticia para los que nos gustan ambas herramientas es que, gracias a las extensiones de Visual Studio Code, es posible ejecutar directamente Jupyter Notebooks en Visual Studio Code. Lo que nos ofrece algunas ventajas adicionales.
Preparación del entorno
Para utilizar Jupyter Notebooks en Visual Studio Code es necesario tener instalado tanto el paquete Jupyter como Visual Studio Code en el ordenador. Posiblemente la opción más sencilla para obtener esta configuración es instalar la distribución Anaconda, la cual incluye Python, Jupyter y Visual Studio Code. Existiendo versión de la distribución para Linux, Windows y Mac. Aunque también se puede instalar Jupyter tanto mediante pip ( pip install notebook) como mediante conda ( conda install -c conda-forge notebook). Por otro lado, para instalar Visual Studio Code podemos ir a la página web del proyecto y bajar la versión para nuestro sistema operativo.
Además de los paquetes es necesario instalar en Visual Studio Code la extensión para trabajar con Python. Para lo que iremos al gestor de extensiones y escribiremos Python. La extensión que debemos instalar es una extensión del propia Microsoft que generalmente aparecerá en primer lugar de la lista. En el momento de escribir esta entrada contaba con más de 20 millones de instalaciones. Al realizar la instalación es necesario indicar cuál es el intérprete de Python de los instalados que se desea utilizar.
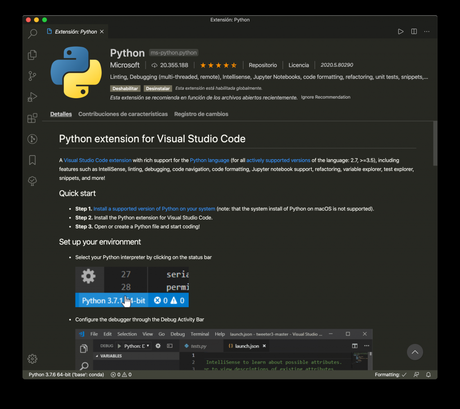
Una vez instalado este complemento, ya podemos trabajar con Python en Visual Studio Code. Lo que incluye poder trabajar directamente con Jupyter Notebooks.
Creación del primer Jupyter Notebooks en Visual Studio Code
Ahora que tenemos configurado el entorno de trabajo podemos crear nuestro primer Jupyter Notebooks. Para ello iremos al menú Ver > Paleta de comandos (o usando el atajo ⇧ + ⌘ + P en Mac o CTRL + ⇧ + P en Windows). En el que al escribir Jupyter nos aparecerá la opción "Python: Create Blank New Jupyter Notebook", con la que se creará un notebook.
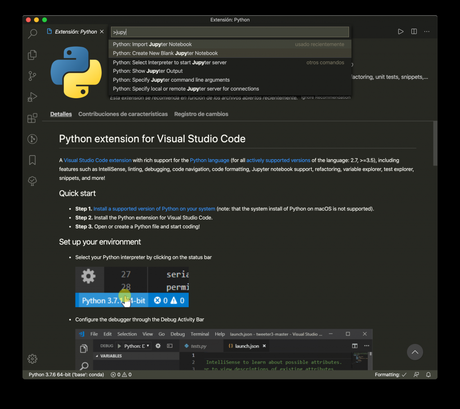
Uso básico de Jupyter Notebooks en Visual Studio Code
Lo primero que se puede ve al crear el notebook es una barra de herramientas en la que se tiene botones para ejecutar todas las celdas, todas las celdas hasta la actual, todas las celdas a partir de la actual, reiniciar el notebook, parar la ejecución, agregar una celda, borrar todas las salidas, ver las variables, guardar el notebook y exportar el código a un script de Python. Funciones muy similares a las que se puede ver en la versión web.
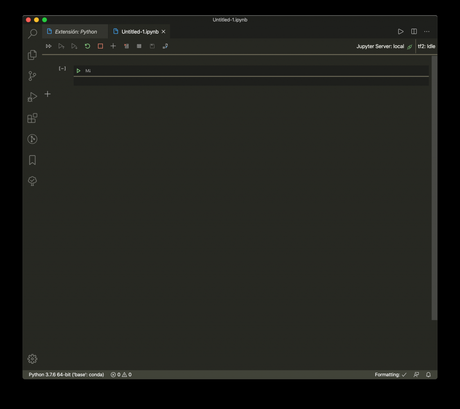
Insertar y eliminar celdas
Las celdas se pueden insertar desde la barra de herramientas o con el símbolo + que se puede ver a la izquierda de las celdas. Por otro lado, la eliminación de una celda se puede hacer desde el símbolo situado a la derecha de la celda, es decir, el cíbolo de la papelera.
Cambiar entre código y Markdown
El tipo de celda se puede cambiar fácilmente con el botón que se sitúa en la parte superior izquierda de cada una de las celdas. Cuando la celda es de tipo código tiene un botón para ejecutar y otro para cambiar a Markdown. Por otro lado, las celdas tipo Markdown solamente tiene en botón para cambiar a modo código. Las celdas Markdown no se tiene que ejecutar, ya que al salir de ellas se interpretará correctamente el contenido.
Ejecutar el código
Como se ha visto en el código del Notebook se puede ejecutar desde la barra de herramientas, pero también existe un botón en cada una de las celdas con la que ejecutar solamente el código de esa celda.
Visualización de las variables
Una de las cosas que pueden ser de gran interés es la función para visualizar las variables disponibles en el Notebook. Para acceder a esta tabla se tiene que ir a la barra de herramientas y pulsar en el botón con forma de tabla. Esto mostrará una tabla con todas las variables, incluyendo el nombre, el tipo, el tamaño y el valor de esta. Si se crea una nueva variable con esta tabla abierta, esta se agrega automáticamente a la lista, sin necesidad de hacer nada.
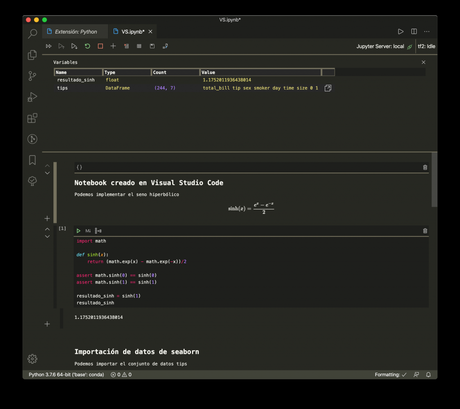
Además de esto en las listas, tuplas y DataFrames, entre otros tipos de datos, se puede ver un botón con el que se accede a una herramienta de visualización del contenido. Una herramienta con la que es posible filtrar los datos para analizarlos en mayor detalle.
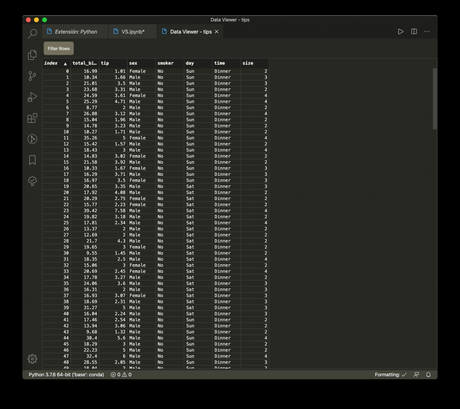
Visualización de los gráficos
Los gráficos se pueden ver con más detalle pulsando sobre el botón que se encuentra en la parte superior izquierda de estos. Abriéndose una herramienta como la se muestra en la captura de pantalla. En donde podremos hacer zoom sobre el gráfico y exportarlo a diferentes formatos. Por ejemplo, en la siguiente captura de pantalla se puede ver una gráfica que hemos creado con seaborn.
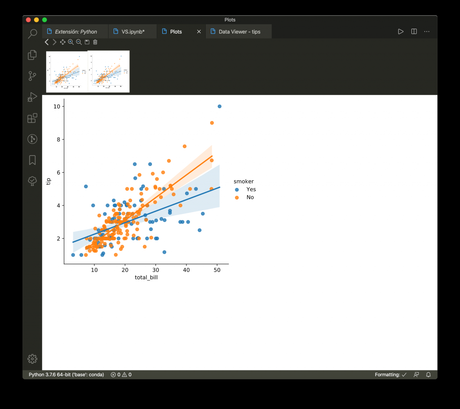
Conclusiones
En esta entrada se ha visto cómo ejecutar Jupyter Notebooks en Visual Studio Code y algunas de las herramientas que trae. Por ejemplo, la visualización de datos y gráficos puede ser de gran ayuda a la hora de analizar los datos y exportar resultados.
Publicidad
No te olvides valorar esta entrada
Contenido relacionado
Publicidad
