Hace unos 4 o 5 meses que cambie de portátil, lo compre de segunda mano en Ebay y estoy muy contento con el. Cuando lo recibí venia con un disco duro normal de 1 TB pero decidí poner un disco SSD, compre uno de la marca Kingston de 120GB, entonces me puse a buscar información sobre como sacarle el mejor rendimiento posible y sobre el TRIM. Fui leyendo en varias webs como hacer su configuración y saque las siguientes conclusiones de las que os voy a hablar un poco, aunque son solo conclusiones mías que no tienen por que ser las mejores.
Leí en varias webs que los discos SSD duran menos que los discos normales y me puse a investigar un poco al respecto. Los datos mas relevantes surgieron en la pagina de Seagate, una reconocida marca a nivel mundial que fabrica discos duros desde hace años. En dicha web pude leer que los discos duros convencionales tienen un MTBF (maximum time between failure) que oscila entre 300.000 y 1.200.000 horas, voy a tomar como referencia un valor intermedio de 750.000 horas, esto quier decir que teóricamente un disco duro normal de una calidad media podría estar encendido y usándose unos 85 años, a razón de 8760 horas que tiene un año. Después fui a mirar cual era el MTBF del disco SSD que compre y la sorpresa fue tremenda pues su MTBF era de 1.000.000. Por lo cual la durabilidad y fiabilidad de un SSD es igual o superior a la de los discos duros normales de toda la vida. Por supuesto que estos datos hay que cogerlos con pinzas ya que ningún disco duro dura 85 años funcionando 24 horas al día, pero los datos están ahí y la conclusión también.
Resulta que, para el portátil que uso, compre una bahía, esto es una pieza que tiene la misma forma que el DVD y que puedes poner un disco dentro para tener dos discos duros a la vez en el ordenador, me costo unos 8 euros y funciona de maravilla. Tengo el SSD como disco duro principal y el de 1TB en la bahía para guardar mis copias y mis datos, en vez de tenerlo con una caja externa para conectar por USB como tenia antes, así lo tengo siempre disponible. Por si no habéis visto la bahía que os he comentado os dejo una foto:

Esta pieza hay que comprarla teniendo en cuenta el modelo de vuestro portátil. En mi caso lo hice porque no uso nunca el DVD y me pareció mas útil tener un segundo disco duro que el DVD. En el hueco del medio se pone el disco duro y luego la bahía se pone en el hueco donde esta el DVD.
En varias paginas había leído que era recomendable poner la partición de Swap y la “/home” en el segundo disco duro del ordenador, en caso de que el ordenador tuviese dos discos duros, para quitar carga de trabajo al SSD, después de leer los datos MTBF no lo hice. Ademas, me compre un SSD para disfrutar de su velocidad, si meto la “/home” aparte no seria lo mismo.
He leído muchas configuraciones para los SSD, que si activar esta opción o la otra, y al final he visto que lo único en lo que coinciden todos es en que hay que activar el TRIM. Eso os voy a explicar como hacerlo en Ubuntu 14.04 y en las versiones anteriores, es muy fácil, pero antes os voy a explicar que es el TRIM para los que no lo sepáis.
A grandes rasgos y explicado de la forma mas sencilla posible el TRIM consiste en una herramienta que informa al controlador del disco SSD que partes del disco están libres, es decir, en que partes del disco SSD había un archivo que hemos borrado, para vaciarlas y así el SSD podrá usarlas de nuevo. Si no activamos el TRIM, con el tiempo el SSD se ralentizara, por lo cual es muy recomendable activarlo.
En el caso de Ubuntu 14.04 el TRIM viene activado por defecto, pero solo para los SSD de Intel y Samsung, entonces vamos a ver somo activarlo para los discos de otras marcas. Lo primero es verificar que nuestro SSD soporta TRIM, casi seguro que sera si, pero vamos a comprobarlo introduciendo el siguiente comando en la Terminal de Ubuntu:
sudo hdparm -I /dev/sda | grep "TRIM supported"
Si vuestro disco SSD soporta TRIM veréis lo siguiente:
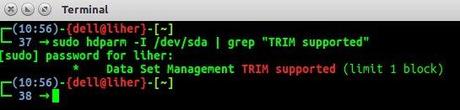
Ahora vamos a iniciar TRIM de forma manual para comprobar que funciona con el siguiente comando:
sudo fstrim -v /
Esto hará el TRIM en la partición “/”, si tenéis otras particiones en el disco duro habría que hacerlo en las demás también. Por ejemplo, si tenéis la partición “/home” aparte también habría que ejecutar:
sudo fstrim -v /home
Si al teclear alguno de estos comandos parece que la Terminal no esta haciendo nada, hay que tener paciencia y esperar, a mi me tarda unos 40 o 50 segundos porque solo tengo dos particiones en el disco duro, una de 2GB para la Swap y lo demás, 118GB, en “/”. Una vez que termine el TRIM manual veremos algo parecido a lo siguiente:
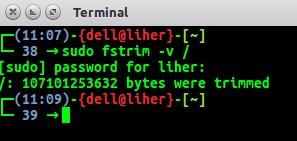
Ahora os voy a mostrar como tener activado el TRIM en Ubuntu 14.04, para versiones anteriores lo explicare mas abajo. Para Ubuntu 14.04 tenéis que introducir el siguiente comando en la Terminal:
gksudo gedit /etc/cron.weekly/fstrim
Al teclear esto os pedirá la contraseña, la introducís y se os abrirá un archivo de texto en el que podréis ver lo siguiente:
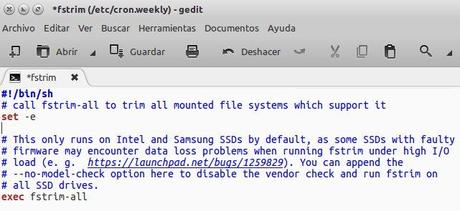
En este archivo tenemos que hacer lo siguiente, en la ultima linea tenemos que añadir esto:
--no-model-check
Ahora el archivo os debería quedar así:
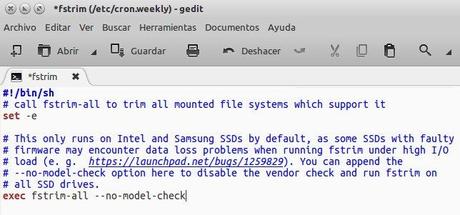
Con esto que hemos añadido Ubuntu hará el TRIM independientemente de la marca de nuestro SSD, sin ese texto solo lo haría en los de la marca Intel y Samsung. Y ya esta, con esto una vez a la semana Ubuntu haría el TRIM en nuestro disco duro SSD. Para un uso normal del ordenador es suficiente una vez a la semana, pero si queréis que lo haga todos los días porque copiáis, movéis y borráis muchos archivos entonces podéis mover el archivo al directorio “cron.daily” para que se ejecute todos los días con el siguiente comando:
sudo mv /etc/cron.weekly/fstrim /etc/cron.daily/
Esto queda a vuestra elección, yo lo tengo para que se ejecute una vez a la semana, para mi es suficiente. Ahora vamos a ver como activar el TRIM en las versiones anteriores a Ubuntu 14.04. Para ello abrimos la terminal y escribimos el siguiente comando:
sudo gedit /etc/cron.daily/trim
Con esto estaremos creando un archivo y en el tenemos que escribir lo siguiente:
#!/bin/sh LOG=/var/log/trim.log echo "*** $(date -R) ***" >> $LOG fstrim -v / >> $LOG fstrim -v /home >> $LOG
Esto ejecutara el TRIM en dos particiones, la “/” y la “/home”, si no tienes la “/home” aparte borra esa linea, la ultima y si tienes mas particiones en el SSD tienes que añadir una linea por cada partición. Si por ejemplo tuvieses la partición “/boot” aparte también tendrías que añadir:
#!/bin/sh LOG=/var/log/trim.log echo "*** $(date -R) ***" >> $LOG fstrim -v / >> $LOG fstrim -v /home >> $LOG fstrim -v /boot >> $LOG
Una vez que hayáis puesto las particiones que solo hay que guardar el archivo y cerrar. Luego tenemos que hacer que el archivo que hemos creado sea ejecutable con el siguiente comadno:
sudo chmod +x /etc/cron.daily/trim
Esto lo ejecutaría una vez al día, si queréis que lo ejecute una vez a la semana, lo cual me parece suficiente en la mayoría de los casos, en los comandos que he escrito tendríais que cambiar “daily” por “weekly”. Con esto ya tendríamos activado y funcionando una vez al día el TRIM en las versiones anteriores de Ubuntu 14.04.
En cuanto a lo demás, yo particularmente uso Ubuntu en el SSD como un disco normal y solo tengo activado el TRIM, personalmente no creo que haya que hacer nada mas por lo datos que he mencionado al principio del articulo sobre la fiabilidad de ambos tipos de disco duro.
Un saludo.
