Online Survey. Foto: es.123rf.com
Hacer un formulario en Google Docs no debe ser un dolor de cabeza, es una actividad un tanto sencilla, solamente hay que saber que pasos seguir. ¿Para que se utiliza un formulario en Google Docs? con él pueden levantarse encuestas o bien hacer reactivos para alguna evaluación de asignatura.
¿Cómo hacer un formulario en Google Docs?
El primer paso es tener una cuenta en Google, acceder a la misma desde el navegador y seleccionar la pestaña "Docs", la cual viene incluida en la parte superior del mismo.
Al momento de seleccionar se abrirá una interfaz como la siguiente:
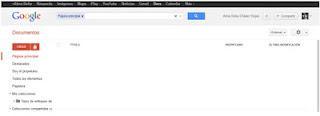
Crear un formulario en Google Docs
Luego en la pestaña roja que dice "Crear", pulsar y seleccionar "Formulario", ya que es la actividad que se desea realizar.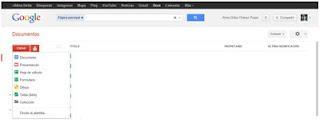
Encuestas en Google Docs
Nuevamente se abrirá una interfaz para crear el contexto del formulario. Lo primero es definir el nombre que llevará, así como las instrucciones de llenado.
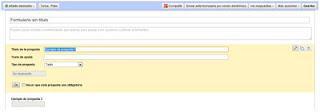
Formularios Google Docs
Después hay que seleccionar la vista con la cual se presentará el formulario ante la audiencia, para esto, seleccionar el segundo botón en la esquina superior izquierda, dice "Plain".
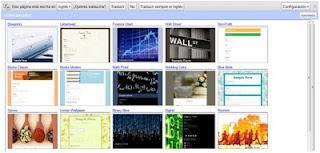
Esta ventana presenta distintas vistas, algunas más etéreas que otras y solo con pulsarlas e indicar "Aplicar", se mostrarán en el formulario a crear. Esta vista puede cambiarse en el momento que se desee.
Ahora viene el momento de crear el formulario, Google Docs permite siete tipos de reactivos: de texto, texto de párrafo, tipo test, casillas de verificación, seleccionar de una lista, escala y cuadrícula.
Estas opciones se seleccionan en el primer botón "Añadir elemento".
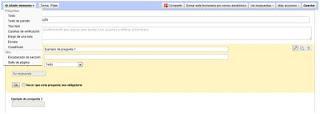
Encuestas Web
Reactivos como: ¿Cuál es su nombre?, se solventan con la opción "Texto", pero si lo que desea es cuestionar sobre la opinión de la audiencia con respecto a la política ambiental de su país, entonces deberá seleccionar "Texto de párrafo".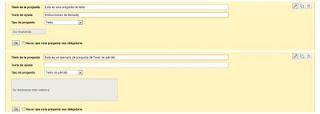
Editar formularios en Google Docs
Cómo crear, compartir y modificar un formulario
Al final de cada pregunta viene una casilla para indicar si el reactivo será obligatorio para la audiencia u opcional, al pulsar "OK", se acepta el diseño del mismo. Si se necesita modificarlo solo basta son pulsarlo y seleccionar el pequeño lápiz que se encuentra del lado derecho. Y si se necesita borrarlo, pulsar el pequeño bote de basura.
Cuando se requiere una pregunta que pase el control a una página diferente, entonces la opción será "Tipo test"

Encuestas online
El diseño del formulario puede ser tan diverso como sus necesidades lo requieran, Google Docs cuenta con diversos tipos de ellos.
En el botón "Añadir elementos" en la parte inferior del mismo se puede introducir saltos de página, con la finalidad de que, si el un formulario largo, este sea fácilmente llenado, página a página. O bien, manejar secciones. Por ejemplo: académico, personal, laboral, etc.
Si al momento de diseñar el formulario decide cambiar la posición de algún reactivo, salto de página o sección, solo basta con arrastrarlo hasta donde se desea.
Cuando se ha terminado el diseño, en la parte inferior -renglón negro- viene la dirección en dónde se podrá visualizar la realización, tal y como su audiencia la verá. Pulsar el Botón "Guardar" de la esquina superior derecha y habrá terminado.
Esta acción lo regresará a la interfaz principal de Google Docs, ahí si pulsa el nombre de su formulario, le permitirá conocer cómo su audiencia ha contestado los reactivos diseñados. Se abre una ventana tipo Excel.
Si quiere regresar al diseño del formulario solo pulse "Herramientas", "Modificar Formulario".
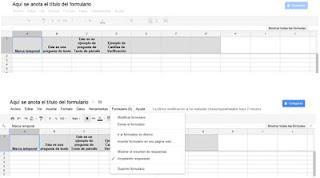
Encuestas gratis
Para seleccionar la audiencia que tendrá el formulario diseñado, seleccionar el trabajo, pulsar botón derecho del mouse y "Compartir", "Compartir". La primera vez, el formulario será "Privado" y compartido únicamente con usted.
Si quiere que todo el público pueda contestarlo o que solo aquellos que reciban el enlace puedan hacerlo, cambie en dónde dice "Privado".
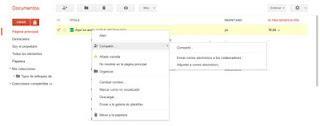
Encuestas por internet
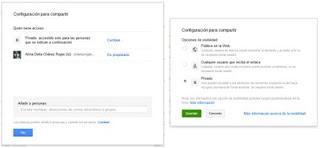
Compartir encuestas en Google Docs
De esta manera usted habrá realizado un formulario, el cual podrá ser contestada por una audiencia que usted mismo determinará.
El enlace que le proporciona el diseño puede incurstarse en páginas web como un hipervínculo.


