
En este artículo te presentamos GParted, una potente y completa herramienta que te ayudará a tener tu disco duro listo. Para ello debes conocer qué es, para qué sirve y su funcionamiento básico, que es lo que intentaremos enseñarte en este post, para que puedas comenzar a dar tus primeros pasos con él de una forma más sencilla. Eso sí, ten cuidado ya que dañar una partición o borrarla puede llevar a la pérdida de tus datos, por tanto ten cuidado si no eres experto.
Muchos de vosotros ya lo conoceréis, otros tantos ya lo habréis usado en numerosas ocasiones, pero para los menos expertos o para los que aun no conozcan esta herramienta de edición de particiones de código abierto bajo licencia GPL y escrita en C++, decir que no solo sirve para Linux, ya que existe una versión Live para ejecutar desde un disco o memoria USB, pudiendo gestionar otras particiones de otros sistemas operativos siempre y cuando estén soportadas.
En un inicio era y es el editor de particiones del entorno de escritorio de GNOME, aunque existen alternativas como KDE Particion Manager para el escritorio alternativo a GNOME y otras muchas herramientas, pero quizás sea GParted la que más famosa se ha hecho y por tanto la más interesante para hablar de ella aquí. Pero antes de comenzar con el tutorial de GParted, vamos a ver un poco de teoría para situarte y saber para qué sirve.
¿Para qué sirve GParted?
GParted es, como he dicho, un editor de particiones, es decir, un software que sirve como utilidad para crear, ver, modificar o borrar particiones en un disco duro, pendrives, tarjetas de memoria, etc. Estos sistemas de almacenamiento necesitan de algún tipo de editor como GParted para formar una partición y un formato para poder ser aprovechadas por los sistemas operativos o incluso aislar los datos o sistemas operativos en diferentes sectores dentro de un mismo disco duro.
¿Qué es una partición?

Una partición de disco es una división que se puede realizar en una unidad física de almacenamiento (memoria USB, disco duro, tarjeta de memoria, DVD,...). Aunque la definición genérica recalque que es una división que se puede hacer en una única unidad de almacenamiento físico, esto no es del todo cierto, ya que en GNU/Linux y en UX, existe una herramienta de la que ya hablamos para extender esta capacidad más allá de los límites normales y aportar mayor flexibilidad.
Pero ésto no nos interesa ahora mismo, solo saber qué es una partición y lo importante que resulta en los sistemas informáticos. Además debes saber que toda partición debe tener un formato, un sistema de archivos para que cualquier sistema operativo pueda interpretarla. En este sentido, no todos los sistemas pueden ser soportados por todos los OS, por ejemplo Linux es uno de los que más admite. Windows por ejemplo puede usar FAT, FAT32 y NTFS, Mac OS X también tiene los suyos como HFS y HFS+, etc.
El s istema de archivos o FS (FileSystem) básicamente se encarga dentro de estas particiones de añadir las funciones de asignación de espacio a los datos, administración del espacio libre, el tipo de acceso al resguardo, etc. Es decir, estructuran la información almacenada para poder ser representada por el software...
A esto nos referimos cuando decimos "vamos a formatear...", a darte uno de estos formatos a una memoria, aunque también creemos una o varias de estas particiones. ¿De qué serviría una unidad de almacenamiento sin partición/es y formato?
Tutorial de GParted
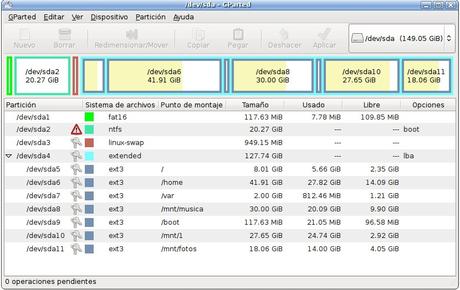
Ésta imagen que se muestra sobre estas líneas es la GUI de GParted, una herramienta que permite trabajar de forma gráfica para los que tienen tanta fobia a la línea de comandos o los menos expertos. Por tanto, se presenta una interfaz sencilla de utilizar e intuitiva que podremos manejar para poder gestionar nuestras particiones y dar formatos, no solo instalándola ne nuestra distro, sino también con el Live que podéis descargar desde la web para arrancarlo desde la memoria RAM y sin instalar....
Descargar GParted e instalación
Pues bien, lo primero para disponer de GParted es instalarla en nuestra distribución o usarla en modo Live y para ello necesitamos primero descargar la última versión de GParted:
- Web oficial de descarga de GParted donde encontrarás la versión para diferentes distros como Debian, Fedora, Ubuntu, openSUSE, aunque también te especifica el comando que debes usar en el terminal para su instalación en vez de descargarlo desde la web. En esta web también encontrarás el código fuente y la versión Live de GParted en tres versiones diferentes, para sistemas i686 (32-bit), i686-PAE (con extensión Physical Address Extension en sistemas de 32-bit) y amd64 (para 64-bit). En el caso de que hayas elegido el Live, luego tendrás que pasarlo a un USB o CD para poderlo arrancar.
Si lo quieres hacer directamente desde la consola, para instalar GParted en tu distro sin necesidad de descargar, debes teclear lo siguiente:
sudo apt-get install gparted
sudo zypper install gparted
su -c "yum install gparted"
Si te decantas por el Live, una vez hayas descargado la ISO, que por cierto, tendrás que usar el modo Legacy en los modernos sistemas con UEFI (equipos comprados a partir de 2010 aprox.), el siguiente paso es quemarla en un disco óptico o en un pendrive. ¿Cómo hacerlo? Pues para no ser redundantes, puedes obtener información de otro de nuestros artículos aquí. En él expliqué como quemar la ISO en un pendrive para poderla arrancar desde un sistema UEFI, solo que en vez de ser la de Ubuntu será la de GParted... En caso de quererla quemar en un CD/DVD/BD, hazlo con tu herramienta de grabación preferida (Brasero, k3b,...).
Por cierto, si consigues iniciar el Live, encontrarás con un menú en el que debes seleccionar las siguientes opciones:
- GParted Live (default option)
- Select Keymap from arch list (para seleccionar el idioma de tu teclado, en este caso ES)
- Selecciona 0 para iniciar en el modo gráfico y te aparecerá la misma ventana que si lo hubieses instalado en tu distro, por tanto puedes seguir con el tutorial independientemente de la opción elegida, Live o instalación...
Primeros pasos
Ahora ya tenemos funcionando GParted en nuestro sistema, ya sea ejecutándolo desde la RAM en modo Live o abriendo el programa desde nuestra distro. Una cosa que no he dicho antes pero que es obvio, es que no podrás trabajar con todas las particiones desde la aplicación, pero sí desde el Live. Esto es normal, ya que al estar ejecutándose desde la RAM, tienes todas las particiones libres para poderlas manipular, en cambio, desde la aplicación estarás "pisando" una partición que está siendo usada por el sistema operativo en ese momento...
Una vez dicho esto, comenzamos con el funcionamiento real de GParted. En la interfaz vemos el menú en la parte superior, barra de herramientas con botones rápidos y un selector de partición o dispositivo de almacenamiento, juste debajo habrá una barra divida o no en recuadritos de colores que son las particiones en la unidad de almacenamiento elegida y en la parte posterior veremos un desglose con algunos detalles de dichas particiones o espacios sin formato... También podrás ver las operaciones pendientes que realizará GParted justo en el borde inferior de la ventana y que se aplicarán justo cuando le des al botón "Aplicar" una vez lo tengas claro.
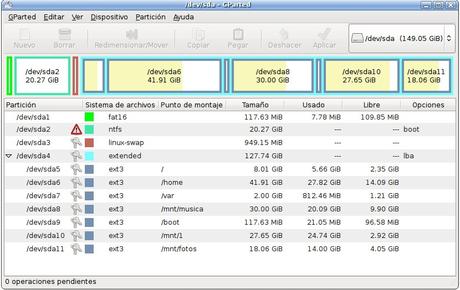
Pues bien, para actuar con GParted es bien sencillo:
- Selecciona en el selector la unidad donde quieres trabajar (disco duro, memoria USB, tarjeta de memoria, etc). Debe aparecer en el menú del selector que se despliega, si está conectada al equipo.
- Ahora se mostrarán las particiones, si las hay, de esa unidad de almacenamiento. Si no hay particiones, se mostrará el espacio aun vacío para dar formato y poder usarlo. Sea una partición o espacio vacío, si lo seleccionas con el ratón ya verás que algunos botones que permanecían inactivos de la barra de herramientas se vuelven accesibles para trabajar con el espacio seleccionado.
- También puedes usar el botón derecho del ratón sobre la porción o espacio sobre el que quieras trabajar y se te desplegará un menú con opciones. Puedes ver que se muestran detalles de cada partición, si tiene un icono de unas llaves es que está bloqueda o en uso y no se puede trabajar con ella. También verás una flechita que al pulsar sobre ella mostrará subdivisiones de una partición si las hay, así como el punto de anclaje, sistema de archivos empleado, tamaño, etc.
- Ahora puede que hayamos seleccionado una partición o un espacio sin formato. En cualquier caso las opciones que se nos permiten son:
- Nueva: sirve para crear una nueva partición en un espacio no asignado o sin formato. Es para cuando has comprado una unidad de almacenamiento nueva y viene sin formato, poder darle uno y que el sistema la reconozca para poder trabajar con ella. Puedes crear una sola partición en una unidad de almacenamiento o varias, según tus necesidades.
- Eliminar: elimina una partición creada, ideal para cuando quieres liberar dicha porción del disco para unir este espacio sin formato a otra partición existente para ampliarla o simplemente para volver a darle un nuevo formato.
- Copiar/Pegar una partición: como su nombre indica permite copiar y pegar una partición en una ubicación dada. Esto hará que la partición pegada tenga el mismo UUID, formato y etiqueta que la copiada, lo que podría generar algún conflicto, por tanto, si no eres experto ten cuidado.
- Redimensionar/mover: Sirve para mover particiones de un lugar del disco duro a otro (interesante en caso de estar dañado algún sector del disco duro o memoria para desplazar la partición a otro sector bueno) o redimensionarlas. Por ejemplos, si queremos ampliar o reducir el tamaño de una partición porque se nos ha quedado pequeña o simplemente para liberar algo de espacio reduciéndola para luego ser agregada a otra.
- Formato como: formatear la unidad de almacenamiento o partición para darle un sistema de ficheros o FS de entre los soportados por GParted. GParted soporta formatos o sistemas de ficheros como ext2, ext3, ext4, SWAP, FAT16, FAT32, etc. Si la partición en cuestión va a ser destinada como espacio de intercambio, puedes elegir SWAP, en caso de estar destinada a otros usos en sistemas GNU/Linux te recomiendo ext en su versión más moderna, ext4. Pero si lo que necesitas es una unidad compatible con otros sistemas operativos para ser compartida, o incluso para ser leida/escrita por otros dispositivos como una TV, impresoras, etc., entonces debes usar FAT32.
- Desmontar/Montar: desmontar/montar el dispositivo /dev/xxx de su punto de montaje para poder trabajar con él si no te deja o simplemente para desmontarlo si es necesario. Además, una vez realizado refresca la distribución para mostrar el contenido actualizado en la pantalla.
- Verificar: verifica la partición, buscará y tratará de reparar problemas que encuentre en una partición si ésta está dañada o corrupta.
- UUID: permite cambiar el Identificador Único Universal del dispositivo en cuestión. Esto es mejor no tocarlo si no tenemos mucha experiencia.
- Etiqueta: pone un nombre o etiqueta al volumen.
- Información: muestra información detallada de la partición o volumen.
- Una vez seleccionado el trabajo que deseamos hacer, bastará con dar al icono que es como un tic o V de color verde en el cuadro de herramientas y GParted se podrá a trabajar para realizar lo que necesites... Espera a que termine y ten cuidado de que el ordenador no se apague o se le termine la batería en medio de un proceso o las particiones pueden quedar dañadas y perder datos. Así que si usas un portátil tenlo siempre conectado a la red durante el proceso.
No olvides dejar tus comentarios con dudas, sugerencias o críticas, si las tienes. Intentaré responderlos a todos...
El artículo Manual sobre GParted: gestionar particiones nunca fue tan fácil ha sido originalmente publicado en Linux Adictos.

