Si no se reconoce el disco duro externo, puede ser problema del interfaz USB, un problema RAW o por un problema de SMARTS
En caso de ser problema USB tenemos algunas posibles posibilidades a revisar. Entre ellas: eliminar dispostivos ocultos, eliminar y volver a detectar el hub y componentes USB, quitar el ahorro de energía del hub USB y/o dispositivos USB, etc.
Analizemos un poco con mas detalle este problema
Problema RAW.
Si abrimos el administrador de discos (escribir desde Cortana diskmgmt.msc+ Intro ) y vemos el volumen del disco pero con formato RAW en lugar del los típicos formatos NTFS o FAT, , esto indica que Windows no es capaz de determinar el sistema de ficheros del disco.
Si a pesar de tener formato RAW esto disco tiene letra de unidad asignada, podemos ejecutar chkdsk sin parámetros para revisar la estructura del sistema de ficheros,
En caso de encontrar errores probar a ejecutar desde cortana cmd y después escribir chkdsk X: /F (donde X correspondería a la letra de unidad asignada a ese disco) para revisar e intentar reparar la estructura del sistema de ficheros. Si el disco no está dañado físicamente, es posible que este comando sea sea capaz de reparar los daños.
Problema SMART.
Algunos discos duros cuentan con la tecnología SMART :Self Monitoring Analysis and Reporting Technology (es decir tecnología de Monitoreo y análisis automático) para poder detectar fallos en el disco duro con la idea anticipar al fallo antes que de se produzca una perdida irrecuperable de datos.
El SMART debe habilitarse a nivel de BIOS y el disco ha de ser compatible lo cual permitira controlar la temperatura del disco, la velocidad de lectura de datos, el tiempo de búsqueda, entre otros parámetros anticipandose a posibles errores graves del dsico.
En ocasiones podemos de forma inesperada al encender la PC, recibir un mensaje de alerta de que el disco duro del equipo posee errores por lo que se hace necesario hacer un respaldo de los archivos y reemplazarlo.
Puede ser algo similar a lo siguiente: "Pri Master Hard Disk:S.M.A.R.T. Status Bad, Backup and Replace" (a: "El disco en el canal primario está en mal estado, se deben guardar los datos y reemplazarlo".)
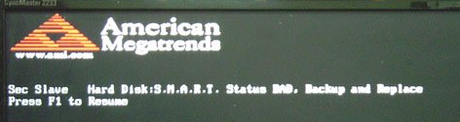
En esos casos el origen del mensaje no es de una comprobación rutinaria del estado del disco, sino proviene de SMART lo cual significa que el disco puede seguir funcionando pero en cualquier momento puede fallar definitivamente
Existen varios programas para poder comprobar el estado del SMART de un disco, seindo el mas famoso es CrystalDiskInfo, que podemos descargar de forma gratuita desde su sitio web
En caso de CrystalDiskInfo solo analizara automáticamente discos del sistema marcando en el apartado de "Estado de salud"el diagnostico con lso datos del smart . Si no aparece: "Bueno", significa que el disco está dañado lo cual podría explicar que haya ocasiones que sea detectado y otras que no.
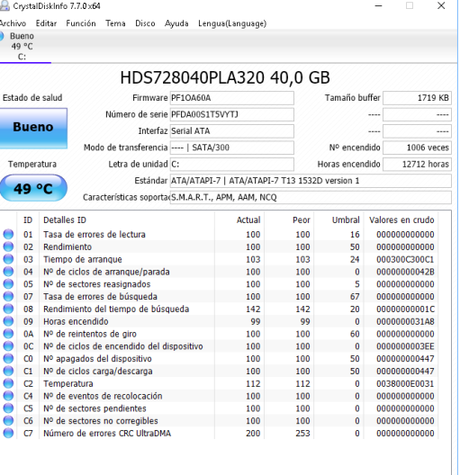
En el caso que CrystalDiskInfo si nos marca el disco como malo o bien la BIOS no indique que el disco no esta bien , es obvio que deberíamos substituirlo por un disco nuevo lo antes posible pues n o exponemos a perder los valiosos datos contenidos en el de forma irrecuperable .
Problema del interfaz USB
Uno de los errores que seguro que nos hemos encontrado en alguna ocasión es el siguiente: USB device not recognized (No se reconoce el dispositivo USB) o obtiene el error Windows detuvo este dispositivo porque informó de problemas. (Código 43). Un error muy similar es el error " Windows detuvo este dispositivo porque..." hace referencia a un dispositivo que puede ser o no un dispositivo USB.
Antes de revisar las posibles soluciones deberemos comprobar que el driver del dispositivo USB requiere esta instalado y actualizado a la última versión.Si es el caso puede seguir los siguientes pasos:
- La primera prueba consistiría en conectar el dispositivo USB en otro equipo y verificar si este es accesible.
- En caso afirmativo podemos descartar que el dispositivo USB esté dañado asi que lo mas normal es que sea de configuracion del sistema operativo.
- Descartado un problema de hardware en el dispositivo USB, podemos realizar una serie de cambios, verificaciones para intentar que el dispositivo USB sea accesible desde el equipo.Estas soluciones pueden aplicarse en todas las versiones de sistema operativo: Windows XP, Windows 7, Windows 8, Windows 10, entre otros. Veamos algunos modos de intentar solucionarlos
Utilizar el "Solución de problemas"
Para ejecutar el "Solución de problemas", seguiremos los siguientes pasos, nos situamos en:Panel de control\Todos los elementos de Panel de control\Solución de problemas y pulsamos sobre: "Configurar un dispositivo".
A continuación, nos aparecerá un asistente donde se procederá a la detección de problemas y si encuentra elementos a corregir, nos lo indicará.
Eliminar dispositivos ocultos
Otra característica común sobre la administración de dispositivos en Windows es que cuando un dispositivo no está conectado, este queda oculto.
Es posible que exista un dispositivo oculto que este interfiriendo en el funcionamiento del dispositivo USB que no se reconoce.
- Abrir el administrador de dispositivos (devmgmt.msc): Desde Cortana ejecutamos cmd y luego escibimos SET DEVMGR_SHOW_NONPRESENT_DEVICES=1 devmgmt.msc Vemos que se abre la consola GUI del administrador de dispositivos, menú: Ver→Mostrar dispositivos ocultos.
- Usar GhostBuster o Device Cleanup Tool , ambas herramienta de terceros, gratuita y portable.
Actualizar drivers chipset y BIOS
Dependiendo del fabricante del equipo, nos podemos descargar actualizaciones de los drivers del mismo, así como actualizaciones de la BIOS del sistema.
Las nuevas versiones de los drivers, pueden corregir problemas y podrían mejorar lacompatibilidad con ciertos dispositivos USB.
Otra recomendación para evitar problemas no solo en la detección de dispositivos USB, es mantener el equipo actualizado utilizando Windows Update lo cual no es problema si tiene Window 10.
Eliminar y volver a detectar el hub y componentes USB
Desde el administrador de dispositivos (desde Cortana ejecutamos cmd y luego escibimos devmgmt.msc), podemos eliminar los componentes relacionados con el USB y después forzar su detección.
Para ello, desplegamos " Controladoras de bus serie universal", a continuación eliminamos componentes de USB, como: " Concentrador raíz USB", "Dispositivo compuesto USB", "Controladora de host extensible 3.0 de USB ", entre otros.
Después, nos situamos sobre el nombre del equipo, botón derecho: " Buscar cambios de hardware" y a continuación aparecerán de nuevo los componentes USB.
Otra opción que a veces podria funcionar en vez de ejecutar: "Buscar cambios de hardware" es el clasico reinicio del equipo.
Desabilitar el ahorro de energía
Cuando actúa la configuración predeterminada referente al ahorro de energía, puede que el hub (concentrador) USB quede en estado de suspensión y no se reactive de forma correcta cuando vuelve la actividad asi que para evitar este problema, podemos desactivar el ahorro de energía en el hub(concentrador) USB.
Para ello, desde Cortana ejecutamos cmd y luego escibimos devmgmt.msc) y desplegamos "Controladoras de bus serie universal", a continuación:
Botón derecho, propiedades sobre: "Concentrador raíz USB" y también en "Generic USB Hub".Nos situamos en la pestaña: "Administración de energía" y desmarcamos la opción: " Permitir que el equipo apague este dispositivo para ahorrar energía "
Si la solucion anterior no funciona podemos quitar el ahorro de energía de forma general para los dispositivos USB conlo cual desactivamos al ahorro de energía sobre los dispositivos USB de forma general no solo a nivel de concentrador.
Podemos realizar esta configuración de dos formas:
- [HKEY_LOCAL_MACHINE\SYSTEM\CurrentControlSet\Services\USB]
"DisableSelectiveSuspend"=dword:00000001
- Panel de control\Todos los elementos de Panel de control\Opciones de energía. Sobre el plan que tenemos seleccionado, probablemente el "Equilibrado", pulsamos sobre: "Cambiar la configuración del plan" y después: "Cambiar la configuración avanzada de energía". Finalmente, nos situamos sobre: "Configuración de USB", "Configuración de suspensión selectiva de USB" y seleccionamos: "Deshabilitado".

