

Owncloud, como hemos visto en posts anteriores [ 1ª Parte , 2ª parte ], owncloud es un software con el que podemos almacenar nuestra información en la nube, eso sí, nosotros lo instalamos y lo gestionamos, por lo que somos dueños y señores de la información y de los servidores. Aunque podemos encontrar empresas que basan sus servicios en este software que nos ahorran el tema de pelearnos con los servidores.
En este último post de la serie, trataremos de ver qué formas tenemos de acceder a un servidor Owncloud.
Versión web

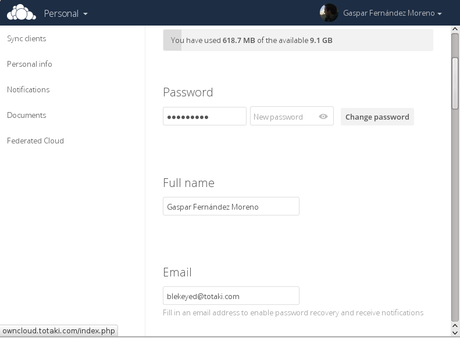
Por supuesto tenemos una versión web desde la que podemos acceder a todas sus posibilidades, tanto archivos, contactos, calendarios, tareas, y todo lo que tengamos en plugins para el sistema. Al estar pensado como un sistema web, aquí lo podremos ver absolutamente todo. Nos permitirá además, cambiar cosas de nuestro perfil, comunicarnos con otros usuarios, etc.
Esta versión web será accesible desde el lugar donde lo hayamos instalado, puede ser un dominio / subdominio / o una ruta de varios niveles, lo que queramos. En las últimas versiones, esta opción web es muy ligera y además tiene un diseño adaptativo o responsive, por lo que podemos acceder sin problema desde dispositivos móviles o tablets.
Cliente de escritorio
Owncloud viene con un cliente de escritorio muy completo y con muchas posibilidades que, ¡¡ya quisiera Dropbox!!. Este cliente de escritorio sólo sirve para sincronizar los archivos que tenemos en el Owncloud del servidor con nuestro equipo local. Al ser una sincronización a dos vías, todo lo que modifiquemos nosotros se subirá al servidor y todo lo que se modifique en servidor se descargará.
Hace años esto no era muy óptimo, causaba un gasto muy grande de ancho de banda y de rendimiento en el servidor, pero en las últimas versiones se ha optimizado mucho.

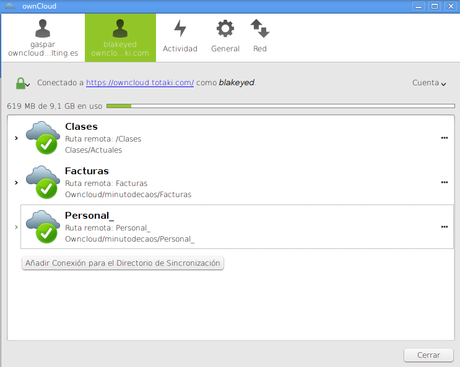
Lo primero, y una característica relativamente nueva es que soporta varias cuentas de Owncloud en el mismo ordenador, por lo que podemos tener un Owncloud personal, o con unos amigos, otro para nuestra familia, otro para la empresa, etc, y podremos gestionar nuestras cuentas desde el cliente.
Otra cosa interesante es que, no tenemos por qué sincronizar todo en nuestro ordenador. Es decir, tenemos una cuenta donde hemos almacenado música, o incluso alguna película (por ejemplo, si lo tenemos instalado en un NAS), seguramente el NAS tenga mucho más espacio que nuestro disco duro y no queremos tener dos copias de esos archivos. Pero sí que nos interesa tener una copia local de las fotos de la familia. En este cliente podemos seleccionar qué sincronizamos y qué no.
Tenemos un informe detallado de actividad. Esto puede ser útil si vemos que hay archivos que no se han sincronizado bien, o en nuestro equipo hay varias versiones, o bien queremos saber qué está haciendo el cliente.
Podemos evitar que se bajen archivos demasiado grandes. Ya que está pensado para albergar gran cantidad de información y compartirla, puede que compartan con nosotros una carpeta, y en ella hay un archivo de unos 200Mb, podemos decirle al cliente que nos muestre una advertencia y nos pregunte antes de descargarlo.
También podemos ignorar archivos. Ya que puede que haya ciertas extensiones que no nos interese descargar automáticamente.
Además, podemos limitar el ancho de banda de red que utilizamos. Esto es interesante si nuestra red es compartida y nos estamos comiendo todo el ancho de banda de la red. Así podemos tardar un poco más en sincronizar, pero sin molestar a los demás.
El cliente de escritorio está disponible en Linux, Mac y Windows. Aunque por ejemplo, para Mac, necesitas una versión de OSX superior a 10.7, y a veces es un problema...
Descargar por WebDAV
Muchos sistemas operativos soportan este protocolo para descarga y subida de archivos. Prácticamente es el funcionamiento de un disco duro de red con un protocolo basado en HTTP(s). Por ejemplo, en KDE, usando Konqueror o Dolphin, puedo entrar a: webdavs://mi_servidor_owncloud/remote.php/webdav (pongo la s de webdavs porque lo tengo en un servidor seguro) y podré trabajar con él como si fuera un disco local. Más lento, eso sí, porque todos los archivos están en Internet, pero puedo copiar, mover, renombrar, crear archivos y más. Con Nautilus, por ejemplo, debo acceder a davs://mi_servidor_owncloud/remote.php/webdav .
En Linux, disponemos también de davfs, con el que podremos montar en un directorio un servidor webdav sin problema (incluso ponerlo en fstab para que se monte solo).
OSX y Windows implementan sus propios clientes Webdav, en los que podemos mapear en una dirección local un servidor Webdav, aunque desde Owncloud recomiendan utilizar un cliente para Windows porque el nativo puede dar problemas. Para estos clientes debemos especificar la dirección como: http://mi_servidor_owncloud/remote.php/webdav o https://mi_servidor_owncloud/remote.php/webdav
También podemos acceder con otros clientes que soporten conexiones WebDAV, muchos clientes FTP modernos traen WebDAV como opción, por ejemplo Cyberduck. Para más info entrar aquí.
Enviar e-mails con adjuntos grandes
En mi caso, uso Mozilla Thunderbird, y desde hace unas versiones incluyeron la herramienta FileLink. Esta herramienta permite subir adjuntos a servicios online antes de enviarlos por e-mail. El objetivo es no enviar por e-mail archivos muy pesados (a mí no me gusta enviar archivos de más de 10Mb, y ya es mucho). Todo esto es porque si alguien se lo descarga desde móvil, le puede resultar muy pesado, si eres de los que usan webmail, éstos suelen tener un espacio limitado (está creciendo, pero en el momento más insospechado nos podemos quedar sin sitio), y, si por el contrario te descargas los mensajes a tu ordenador, el disco duro de tu ordenador también es limitado).
Entonces, la opción es dar un enlace a un servicio online desde el que luego el usuario se descargará el archivo, podemos utilizar Dropbox, FileServe, o incluso un servidor WebDAV, aunque si utilizamos el cliente Owncloud for FileLink podremos proteger con contraseña dichos adjuntos para que sólo pueda descargarlos su destinatario legítimo.
Para configurar FileLink, tenemos que instalar la extensión Owncloud for Filelink, y configurarla: Editar > Preferencias > Adjuntos > Saliente > Añadir:

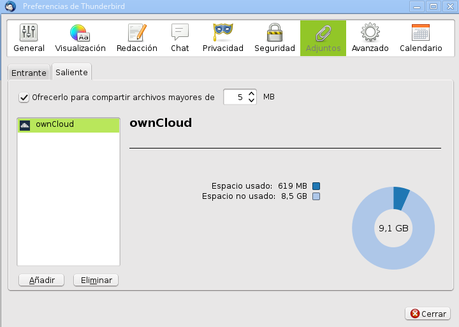
Introduciremos el servicio, nombre de usuario, directorio (donde vamos a subir todos los adjuntos) y contraseña.
Ahora, cuando queramos añadir un archivo con este método, en la ventana de redacción del correo, vamos a Adjuntar > FileLink > Owncloud, elegimos el archivo a adjuntar y listo. O también podemos Adjuntar de forma normal y si el archivo supera los 5Mb (como lo configuramos antes), Thunderbird nos sugerirá que lo hagamos con este método.

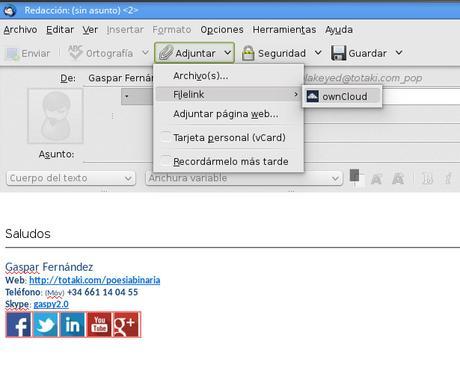
Contactos y Calendario
Para los contactos y calendarios, por ejemplo en KDE podemos utilizar la suite KDEPim, que nos deja añadir los servidores de Owncloud y detecta los contactos, calendarios y podemos trabajar con ellos. El objetivo es que éstos se sincronicen tal y como se sincronizan los archivos, en dos vías, todo lo que hacemos en local se sube al servidor y todo lo que hacemos en el servidor (por ejemplo, desde la interfaz de Owncloud, podremos verlo en nuestro ordenador).
Por otro lado, clientes de correo como Thunderbird tienen plugins para CardDAV (aunque los contactos no son el plato fuerte de Mozilla Thunderbird, porque tiene una gestión muy rudimentaria, pero bueno), buscando en las extensiones podemos encontrar alguna funcional, aunque tampoco son para tirar cohetes. Por ejemplo CategoryManager o SoGo Connector (pensada para otra cosa, pero utiliza CardDAV y funciona)
Para el calendario sí que funciona todo mucho mejor, gracias a Lightning, la extensión para Thunderbird de calendarios, podemos sincronizar citas, tareas y eventos en nuestro cliente de correo de forma muy completa, flexible y rápida. Yo lo uso a diario (desde mi última instalación habré anotado unos 5000 elementos, aunque nunca he tenido más de 20 taras activas, ni un mes con más de 100 entradas. Para añadir un calendario en Lightning basta con entrar en el interfaz web de Owncloud, en calendarios y pinchar en el segundo icono del calendario que queremos seleccionar:

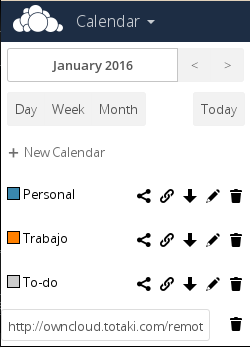

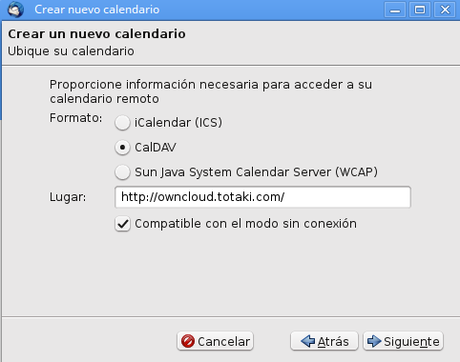
Le damos un color y un nombre al calendario, y listo.
Archivos desde el móvil
Desde la web oficial podemos encontrar clientes para Android e IOS, e incluso un enlace al código fuente de los clientes, con posibilidad de colaborar. Aunque las aplicaciones oficiales son de pago (los desarrolladores tienen que comer de algo), si queremos, podemos utilizar el código fuente para instalarlo en nuestro dispositivo.
Por otro lado, si lo queremos para Android, podemos mirar en F-Droid para descargarlo y probarlo.
Aún así, en el terreno móvil (hablaré de Android, que es la plataforma que tengo a mano), tenemos muchas más posibilidades, encontramos programas para acceder a un servidor WebDAV, por ejemplo ES File Explorer o FileExpert. Si queremos utilizar la sincronización, además de la aplicación oficial tenemos FolderSync Lite con muchas opciones de sincronización.
Sincronizar Contactos / Calendarios / Tareas
Está muy bien sincronizar nuestros contactos con Google, pero es aún mejor sincronizarlos con nuestro propio servidor. Podemos conseguirlo con la extensión CardDAV Sync, cuya aplicación heramana CalDAV Sync sincroniza calendarios. No están mal, pero hay algunas cosas que no terminan de funcionar.
Aunque personalmente, me ha ido mejor DAVDroid que sincroniza CalDAV y CardDAV, y Tasks para sincronizar tareas (es más, se recomienda instalar esta aplicación primero).
¿Alguna aplicación más?
¿Conoces alguna aplicación más para interactuar con tu servidor Owncloud? Cuéntanos tu experiencia en los comentarios.
