En este articulo os voy a mostrar como hacer una personalización básica del entorno de Ubuntu. Lo que os voy a mostrar son poca cosas pero con ellas ya podréis cambiar un poco la apariencia general del sistema, mas adelante, en otros artículos os mostrare formas mas avanzadas de personalización. Lo que vamos a ver en este articulo es:
- Como cambiar el fondo de escritorio
- Como cambiar el tema de las ventanas
- Como cambiar el tamaño del Launcher y su comportamiento
Una vez que el ordenador haya arrancado y hayamos iniciado sesión con nuestro usuario en Ubuntu vemos lo siguiente:
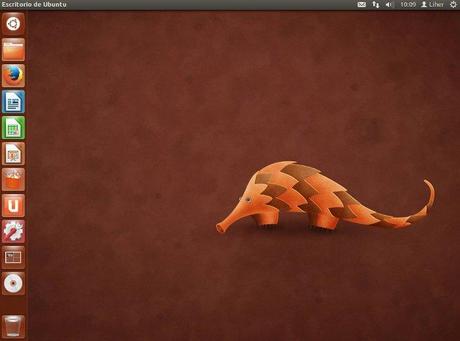
Puede que vosotros tengáis otro fondo de escritorio, en mi caso esta es una captura de pantalla de una maquina virtual en la que tengo instalado Ubuntu 12.04 y para no olvidar de que versión es la que estoy usando pongo como fondo de escritorio el propio de la versión con su animal correspondiente. Ahora, en cualquier lugar del escritorio que no tengáis ningún icono, hacéis click con el botón derecho del ratón y en el menú que os aparece seleccionáis la ultima opción, “Cambiar el fondo de escritorio”. Ahora veréis la siguiente ventana:
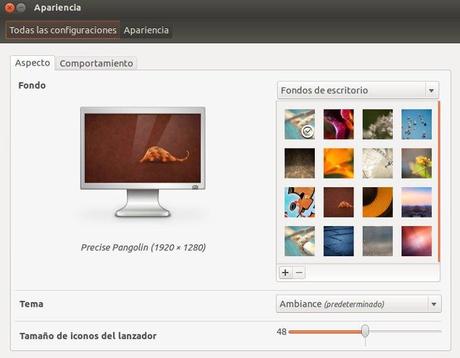
En esta pantalla podemos cambiar la apariencia en Ubuntu de varios aspectos. En la parte de la izquierda tenemos un dibujo de un monitor de ordenador con el fondo de escritorio que tenemos seleccionado ahora mismo, si queremos cambiarlo solo tenemos que elegir unos de las imágenes en miniatura que hay a su derecha. Si queréis usar como fondo de escritorio una imagen que tengáis vuestra, solo tenéis que hacer click en el símbolo “+” que hay debajo de el cuadro de miniaturas y buscarla en vuestro ordenador, la seleccionáis y ya esta. Encima de las miniaturas pone “Fondos de escritorio”, si pincháis ahí podréis acceder a los degradados para poner uno como fondo de escritorio y también podréis acceder al directorio de “Imágenes” de vuestra carpeta personal para poner alguna imagen que tengáis allí como fondo de escritorio.
Para cambiar el tema de las ventanas es muy sencillo, aunque la verdad es que por defecto hay pocas opciones y no muy bonitas pero mas adelante veremos como instalar mas. esto lo haremos en el apartado “Tema”, a su derecha vemos que pone “Ambiance (predeterminado)”, si pinchamos ahí veremos una lista con los temas disponibles y solo tenemos que hacer click en uno de ellos para usarlo, como ya he dicho antes no son muy bonitos.
Mas abajo, donde pone “Tamaño de iconos del lanzador” es donde cambiaremos el tamaño de los iconos del Launcher y por tanto su anchura. Solo tenemos que cambiar el numero que tenemos a la derecha, por defecto viene en 48, como podéis ver en la imagen esta en medio, moviendo el indicador hacia la derecha o izquierda aumentaran o disminuirán de tamaño los iconos y el Launcher.
Lo ultimo que vamos a ver es como modificar el comportamiento del Launcher. El entorno de escritorio de Ubuntu se llama Unity y esta diseñado para aprovechar las pantalla de los ordenadores de hoy en día y que son casi todas panorámicas, por eso el Launcher esta a la izquierda y no se puede cambiar de sitio, por lo menos sin programas adicionales. En la imagen anterior si nos fijamos y buscamos donde pone “Comportamiento” en la pestaña, hacemos click en ella y veremos lo siguiente:
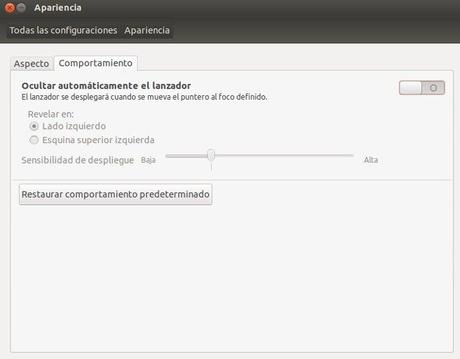
Aquí podemos hacer que el Launcher se oculte de forma automática cuando no lo estemos usando y que se muestre cuando pasemos el ratón por la parte izquierda de la pantalla. Arriba a la derecha hay una especia de botón con un cero, eso significa que no esta activado, solo pinchando encima se pondrá en uno y entonces si lo estará. La sensibilidad de despliegue es la facilidad con la que el Launcher aparecerá cuando pasemos el ratón por su zona, mas alta aparecerá mas fácil y mas baja le costara mas aparecer. También podemos configurar si para hacer aparecer el Launcher lo haremos pasando el ratón por cualquier parte de la zona izquierda de la pantalla o si solo se mostrara cuando lo pasemos por la esquina superior izquierda. Si habéis enredado mucho y queréis volver el comportamiento del Launcher a su estado original solo tenéis que pulsar en el botón donde pone “Restaurar comportamiento predeterminado”.
No voy a profundizar mas ya que solo os quería mostrar un poco como podemos personalizar Ubuntu, pero a nivel muy básico, mas adelante me meteré en temas mas serios, pero con esto ya podéis trastear un poco.
Si te ha gustado o te ha servido para algo el contenido de este articulo compártelo en las redes sociales para que pueda crecer, muchas gracias.


