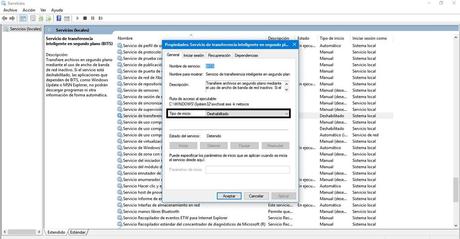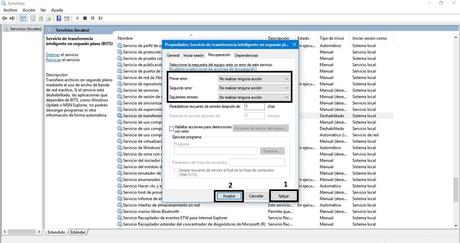Puede que de repente su ordenador con Windows 10 haya dejado de responder en un tiempo razonable a cualquier petición que se haga l legando incluso a demorarse alrededor de varios minutos el simple hecho abrir cualquier menú contextual .
Lo extraño es que tras ese comportamiento anómalo tras un rato comience a responder de forma rápida ( normal) para luego volverse a repetir el ciclo de demoras y así sucesivamente
Puede que ante un comportamiento tan anormal haya tenido la tentación de reinstalar W10 tal y como tratamos en este post , pero para ese problema probablemente no mejorara el comportamiento. Hay personas que incluso optan por cambiar el disco o formatear la unidad de sistema con el consiguiente trabajo posterior de instalación de todo el sw original y configuración, pero si no quiere hacer todo ese trabajo, todavía hay algunas posibilidades que podemos explorar ;
PASOS PREVIOS
Antes de acudir a acciones mas contundente lo primero es actualizar todos los controladores y sobre todo hacer una análisis de todo el equipo con Windows Defender.
Asimismo v aciar la papelera de reciclaje o eliminar archivos temporales,puede ayudar ( incluso hay personas que optan por probar a desactivar el archivo de paginación) .
Si el resultado no ha dado ningún cambio entonces siga los siguientes pasos:
PASO 1: Monitorización de la actividad del disco
Un primer análisis consistirá en ir al administrador de tareas ( control+alt +del ) y habilitar si no lo tiene el apartado de actividad de disco
Si padece de este problema, probablemente en el administrador es fácil que incluso sin uso , e l porcentaje de uso del disco sea permanentemente del 100% , señal inequívoca que nos explica que el porque de la demora sin duda se debe a una excesiva actividad en el disco principal
Cuando ejecute el administrador de tareas, puede que vea que algunos de estos ejecutables: System.exe, Antimalware Service Executable , Host del servicio , o Telemetria y experiencias de usuario conectado) los cuales aparentemente hacen este gran gasto de uso de disco.
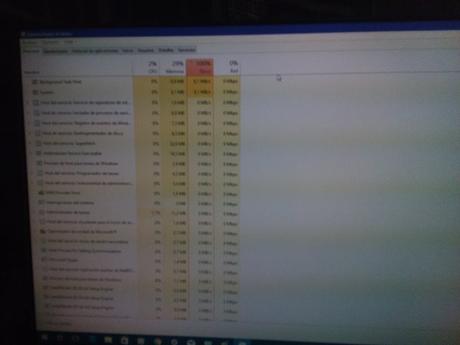
Una vía para solucionar sin duda sobre todo es probar desactivar algunas de esas tareas que están generando esa actividad de disco anormal ( en el ejemplo podria ser Telemetria y experiencias de usuario conectado), quitar algunas tareas programadas etc,
Para deshabilitar un servicio no critico como por ejemplo el servicio "Telemetria y experiencias de usuario conectado", haga lo siguiente:
- Oprime las teclas "Windows" + "R" y en Ejecutar, escribe services.msc y haz clic en Aceptar.
- En la lista de servicios, haz clic con el botón secundario del ratón en Telemetria y experiencias de usuario conectado y a continuación, haz clic en Propiedades.
- En la lista Tipo de inicio, selecciona Deshabilitado y después haz clic en Aplicar.
- Seguido, en la pestaña de Recuperación y en las opciones de Primer, Segundo y siguientes errores, Selecciona No realizar ninguna acción.
- Luego, haz clic en Aplicar y por último en Reiniciar.
PASO 2:Desactivamos la Optimización programada
Si no hemos resuelto el problema en el paso anterior, seguiremos la siguiente secuencia:
- Panel de Control->
- Sistema y seguridad ->
- Herramientas Administrativas ->
- Desfragmentar y optimizar unidades
Desactivamos la Optimización programada de todas las unidades pinchando en la parte inferior de Optimizacion Programada y deschequeando el check " Ejecución programada(recomendado)"
Asimismo nos iremos a las unidades y pincharemos en cada una en el apartado "Optimizar" no cerrando la ventana de Optimizar unidades hasta que no haya concluido el proceso para todas la unidades
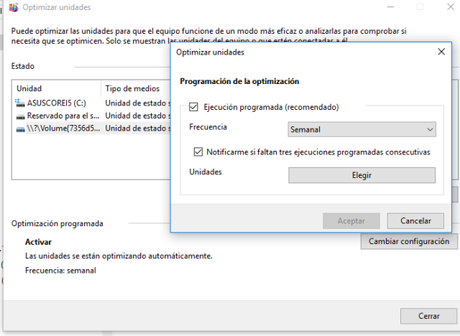
En ese momento pude que crea haber solucionado el problema desactivando la optimización automática de su mi disco por unas horas, hasta que nuevamente retome el mismo problema, quizás oscilando entre 98 - 100% e impidiendo trabajar con algo de fluidez, si es así puede pasar el siguiente paso .
PASO 3: Deshabilitar Servicio de transferencia inteligente de segundo plano)
El Servicio de transferencia inteligente en segundo plano (BITS) transfiere de forma asincrónica archivos que están en primer plano o en segundo plano, controlando el flujo de las transferencias para preservar la capacidad de respuesta de otras aplicaciones de red y reanuda automáticamente las transferencias de archivos si se interrumpe una sesión de transferencia, por ejemplo debido a la desconexión de la red o al reinicio del equipo.
BITS proporciona un nivel de prioridad de primer plano y tres niveles de prioridad de segundo plano que se utilizan para clasificar por orden de prioridad los trabajos de transferencia. Los trabajos con prioridad superior prevalecen sobre los trabajos con prioridad inferior. Los trabajos con el mismo nivel de prioridad comparten el período de transferencia, lo que evita que un trabajo grande bloquee los trabajos pequeños en la cola de transferencias. Los trabajos con prioridad inferior no reciben tiempo de transferencia hasta que todos los trabajos con prioridad superior se han completado o están en estado de error.
BITS utiliza BranchCache de Windows para el almacenamiento en caché del mismo nivel.
Como vemos e s un servicio que ayuda al SO a mantenerlo actualizado, pero dado que esta trabajando en segundo plano haciendo un uso alto del disco del sistema podemos probar de desactivarlo y comprobar si mejora el rendimiento
Antes de empezar, tenga en cuenta que este servicio ayuda los procesos en segundo plano, por lo que el iniciar, apagar, reiniciar o alguna acción en su equipo, puede tardar un poco.
Para deshabilitar el servicio, haga lo siguiente:
- Oprima las teclas "Windows" + "R" y en Ejecutar, escribe services.msc y haz clic en Aceptar.
- En la lista de servicios, haz clic con el botón secundario del ratón en Servicio de transferencias inteligente en segundo plano (BITTS) y a continuación, haz clic en Propiedades.
- En la lista Tipo de inicio, selecciona Deshabilitado y después haz clic en Aplicar.
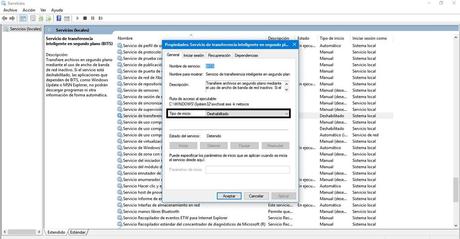
- Seguido, en la pestaña de Recuperación y en las opciones de Primer, Segundo y siguientes errores, Selecciona No realizar ninguna acción.
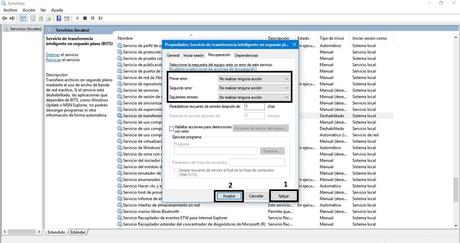
- Luego, haz clic en Aplicar y por último en Reiniciar.
Quite la selección del servicio (Servicio de transferencia inteligente de segundo plano) y le dan aceptar y luego a reiniciar mas tarde.
PASO 4: Optimizar unidades
Por ultimo seguiremos la siguiente secuencia:
- Panel de Control->
- Sistema y seguridad ->
- Herramientas Administrativas ->
- Desfragmentar y optimizar unidades
En esta opción seleccionamos la partición donde esta instalado el sistema operativo en ( lo mas normal es que sea al Disco Local C) y luego clic en optimizar
Este proceso desfragmentara y optimizara el sistema durando aproximadamente 1 hora o menos en función de su sistema y del tamaño del disco
Una vez terminado el proceso reiniciar y debería mejorar el rendimiento del Disco considerablemente.
Si lo anterior no funcionaes posible que una descarga e instalación de actualizaciones esté consumiendo el 100% del disco duro, lo cual podríamos resolverlo buscando desde Servicios ,es decir :- Oprima las teclas "Windows" + "R" y en Ejecutar, escribe services.msc y haz clic en Aceptar.
- En la lista de servicios, haz clic con el botón secundario del ratón en Windows Update y a continuación, haz clic en Propiedades.
- En la lista Tipo de inicio, selecciona Manual y después haz clic en Aplicar.
- Seguido, en la pestaña de Recuperación y en las opciones de Primer, Segundo y siguientes errores, Selecciona No realizar ninguna acción.