La pantalla de Login de Ubuntu es la primera pantalla en la cual Ubuntu nos pide interacción por nuestra parte y os voy a hablar un poco de ella y explicaros algunas cosas. Puede que en el proceso de instalación de Ubuntu marcaseis que Ubuntu iniciase sesión de forma automática, por lo tanto, cada vez que vayáis a usar Ubuntu se iniciara con la ultima sesión de usuario que hayáis usado. Si no fue así cuando encendáis el ordenador siempre os va a pedir vuestro nombre de usuario y contraseña para acceder.
La pantalla de Login es esta:
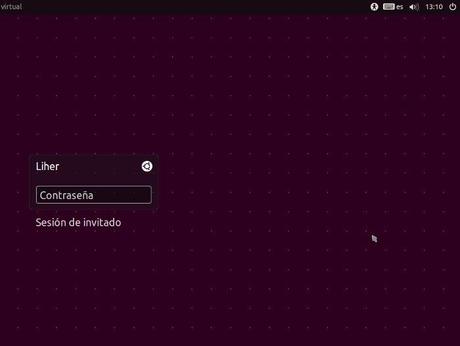
En esta pantalla tenemos varias partes que os explicare a continuación. En la parte central se pueden ver los nombre de los usuarios que pueden usar el equipo, en mi caso hay un usuario que se llama “Liher”. Si hubiese mas aparecerían todos en modo de lista. Justo debajo del nombre de usuario hay un rectángulo en el cual pone “Contraseña”, este es el usuario que esta puesto por defecto y cuando enciendo el ordenador me muestra ese usuario y me pide la contraseña para acceder. Si tecleo la contraseña accedo a una sesión como Liher y ya esta. Justo debajo del recuadro en el que me pide la contraseña pone “Sesión de invitado”, esta es una sesión que no pedirá la contraseña y es un usuario que sirve precisamente para usuarios invitados, es decir, si alguien quiere usar el ordenador podrá hacerlo con esa sesión pero esta limitado para que no pueda hacer muchas tareas, pero si podra abrir un navegador web y algunas cosas mas.
Justo a la derecha del nombre de usuario “Liher” hay un circulo con el logotipo de Ubuntu, si hacéis click en el podréis, en el caso de tener instalado otro entorno de escritorio, con cual iniciar. Si habéis instalado, por ejemplo, KDE para probarlo y también Cinnamon, la hacer click en ese circulo os aparecerán las opciones a elegir. En Ubuntu 12.04 hay dos sesiones, Ubuntu y Ubuntu 2D, la primera es con aceleración gráfica y la segunda para equipos mas modestos y limitados de recursos. Si vuestro ordenador puede usar la sesión Ubuntu lo hará por defecto y si no puede porque vuestro ordenador esta limitado o es un poco viejo, lo hará con Ubuntu 2D. Podéis elegir entre las dos para probarlas, y la sesión que se quedara por defecto sera la ultima que hayáis usado.
En la parte superior de la pantalla vemos una barra que va de lado a lado en la cual hay varias cosas. En la parte izquierda esta el nombre de vuestro ordenador que elegisteis en el proceso de instalación. A la derecha tenemos una serie de indicadores. Os voy a explicar que son y para que sirven estos indicadores de derecha a izquierda:
- El de mas a la derecha es como un símbolo de apagado, que sirve precisamente para eso, para apagar el ordenador o reiniciarlo.
- A su izquierda esta la hora, si hacéis click en ella podréis ver un calendario.
- El siguiente es un símbolo de un altavoz, que sirve para subir o bajar el volumen del sonido.
- El siguiente es un dibujo de un teclado y las letras “es”, que indican cual es el idioma que esta seleccionado, en el caso de que tengáis instalados mas de uno os permitirá elegir con cual de ellos iniciar.
- El ultimo es un circulo con un dibujo de un muñeco dentro, que nos sirve para activar, si lo necesitamos, ayudas para personas con problemas de vista u oído, pudiendo activar un teclado en la pantalla o poner contraste alto y también un lector de escritorio.
Todo esto lo gestiona un programa que se llama Lightdm, que es un Gestor de sesiones que usa Ubuntu creo que desde la versión 11.10. Anteriormente usaba GDM y lo cambiaron ya que Lightdm es mucho mas liviano y sirve para lo mismo. Es mas ligero porque su código es mas pequeño, por lo tanto, es mas fácil de mantener. Se le pueden poner temas fácilmente, como os mostrare en otro articulo mas adelante.
Si te ha gustado o te ha servido para algo el contenido de este articulo compártelo en las redes sociales para que pueda crecer, muchas gracias.

