Publicado por en
Las maquinas virtuales son herramientas muy útiles, permiten realizar pruebas sin la necesidad de dedicar hardware especifico. A medida que se utilizan las máquinas el espacio de los discos virtuales puede volverse escaso. Pudiendo provocar este problema la instalación de nuevos programas, actualizaciones o la carga de nuevos conjuntos de datos. Esto se puede suceder en tanto en maquinas que se han configurado como las pre-configuradas que se descargan de repositorios. Cuando aparecer este problema una idea puede ser crear una nueva maquina virtual, pero se pierden los datos y configuraciones existentes. Una solución, generalmente más rápida que configurar una nueva maquina, es el redimensionado de discos virtuales. En esta entrada se verá cómo redimensionar los discos en VirtualBox.
Proceso para redimensionar los discos en VirtualBox
En las instalaciones de VirtualBox contienen herramientas de terminal con las se puede gestionar los discos virtuales. Posiblemente una de las más interesantes es VBoxManage, con la que se puede redimensionar los discos vdi. Ya se hablo de esta herramienta en una entrada anterior para compactar maquinas VirtualBox.
Para redimensionar los discos en VirtualBox se ha abrir una terminal del sistema y lanzar el siguiente comando:
VBoxManage modifyhd <disco> -resize <tamaño en Mb>
donde <disco> es el archvio que contiene el disco virtual y en <tamaño en Mb> se ha de indicar el tamaño deseado para el disco en Mb. Al pulsar retorno el disco se redimensionará para llegar al tamaño indicado.
Discos en formato wmdk
El redimensionado de los discos en VirtualBox solamente se puede realizar cuando el formato utilizado es vdi y no cuando es wmdk. En estos casos la única solución es cambiar el formato del disco previamente. Esta operación se puede realizar también con el comando VBoxManage, para lo que se ha de ejecutar la siguiente línea
VBoxManage clonehd <disco.vmdk> --format VDI <disk.vdi>
donde <disco.vmdk> se ha de reemplazar por el nombre del archivo vmdk y <disk.vdi> por el nombre del archivo vdi.
Configuración de la maquina de destino.
Una vez modificado el tamaño del disco en la maquina virtual se ha de indicar al sistema operativo virtualizado que dispone de más espacio. Para lo que se han de modificar las particiones. En el caso de Windows se puede utilizar el Administrador de Discos del sistema y en Linux se puede utilizar la aplicación gparted. A continuación, se va a explicar cómo hacer el proceso en Windows.
Para redimensionar las particiones en Windows se ha de lanzar la aplicación Administrador de Discos ( Disk Management). En el caso de que la ampliación del disco duro se realizase de una forma correcta aparecerá un espacio de disco sin asignar, como se puede ver en la captura de pantalla.
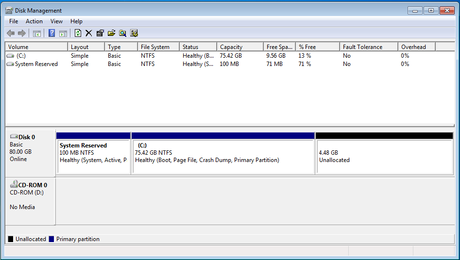
Aquí es necesario seleccionar la partición de disco que se desea aumentar y pulsar con el botón derecho sobre el. En el menú emergente se ha de seleccionar Extender Volumen ( Extend Volume).
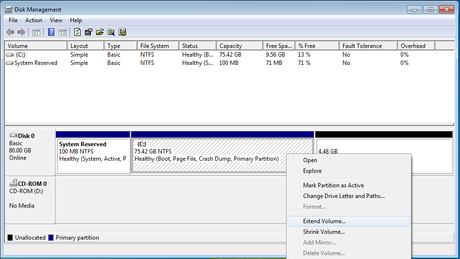
Así aparecerá un asistente en el que se pregunta el espacio que se desea asignar del disponible al volumen seleccionado.
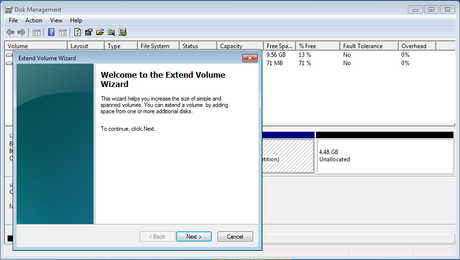
Una vez finalizado el proceso, volumen tendrá el nuevo tamaño.
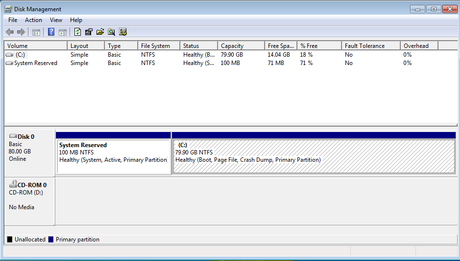
Conclusiones
En esta entrada se ha visto cómo redimensionar un disco en VirtualBox e indicar el cambio al sistema operativo virtualizado. Esta operación permite continuar trabajando con la misma maquina virtual cuando el espacio asignado inicialmente se queda corto.
