
Varios de vosotros me habéis pedido, tanto en público como en privado, algún tutorial sobre Photoscape. Este fue uno de los primeros programas que usé, hace ya años, para hacer los collages de las campañas de la protectora de animales con la que he colaborado desde que adopté a mi perrita.
Es un programa parecido a GIMP, pero mucho más sencillo. Con un poco de práctica, pueden hacerse retoques y diseños muy chulos a pesar de no ser un programa de diseño gráfico profesional.
Para hoy, en respuesta a vuestras siempre bienvenidas solicitudes, he preparado una breve introducción para aprender a retocar fotos en Photoscape, de manera rápida y sencilla. Seguro que con un poco de práctica y sin desanimaros, conseguís hacer verdaderas maravillas con este programa.
Si no lo tienes, puedes descargar el programa desde el siguiente enlace:
Descargar Photoscape
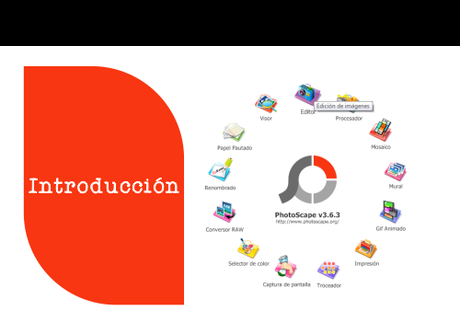
1.- Abrimos el programa y entramos en Editor.
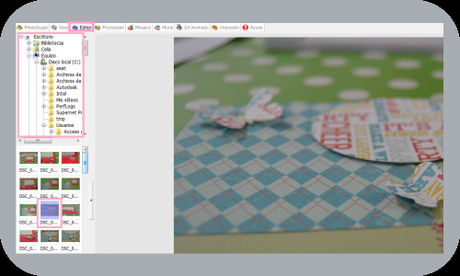
A la izquierda buscamos la imagen que queremos editar. Justo debajo podemos ver las miniaturas. Pinchamos en la que queramos y se abre en el área de trabajo.
2.- He escogido una de las fotografías que hice en el Curso de Scrapbooking con Chelo, del blog Vicky Alcalá, es una profesora estupenda, si no la conoces, visita su blog, ¡te encantará!
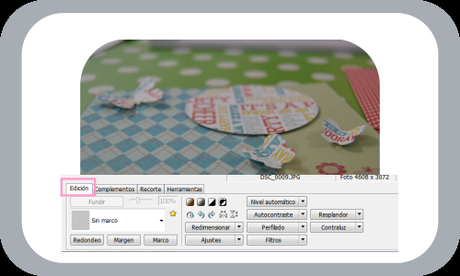
En la pestaña Edición, podemos empezar a retocar nuestra imagen. Mi fotografía es muy oscura, así que vamos a aclararla un poco para que tenga más luz.
3.- En Nivel Automático, podemos aplicar un ligero cambio a nuestra foto, hecho por Photoscape de manera automática. La imagen tomará los colores, luminosidad y contraste que el programa crea necesarios.
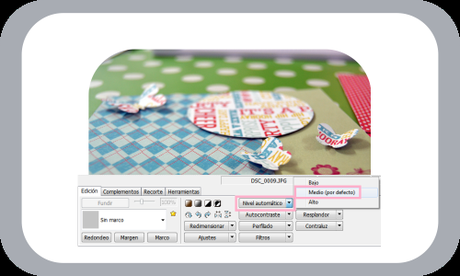
El cambio es evidente. Pero yo quiero aún más luz.
4.- En Resplandor elegimos el nivel de luz que queremos aplicar a nuestra imagen. Por defecto se aplica el Medio, tarda un poco en procesar el cambio.
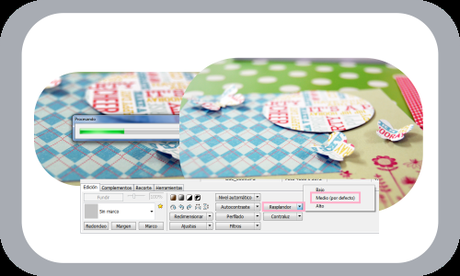
5.- Ahora añadiremos un poco de contraste para equilibrar la luz que hemos aplicado.
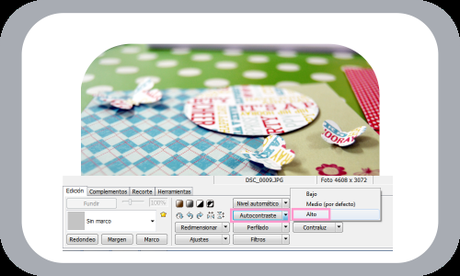
El contraste hace que se intensifiquen los colores, así que he añadido un contraste alto.
6.- Ahora pasamos a ver las opciones más específicas de retoque fotográfico que nos ofrece Photoscape.
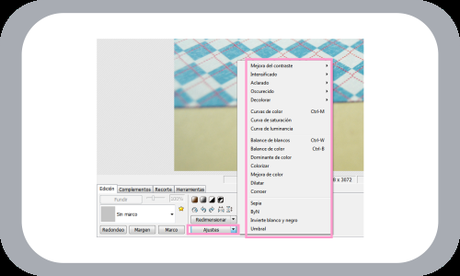
Puedes encontrarlas en Ajustes. Si te fijas, son muy similares a las de GIMP.
7.- En Curvas podemos aclarar y oscurecer determinados puntos de nuestra imagen, es una opción estupenda para equilibrar las luces y sombras de nuestra imagen.
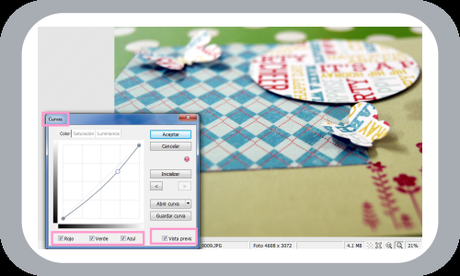
Asegúrate de tener marcado Vista Previa para poder ver los cambios que se van realizando en la imagen.
8.- El cambio es visible cuando empezamos a jugar con los diferentes nodos de la curva de color.

Si en algún momento queremos volver a la imagen inicial, solo tenemos que pinchar en Inicializar.
9.- También podemos modificar las curvas por color, desmarcando los colores que no queramos tocar de la casilla inferior.
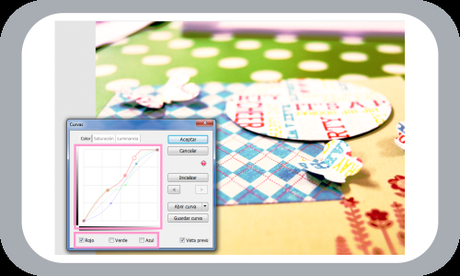
10.- Desde aquí también podemos modificar la saturación: para suavizar o intensificar los colores de nuestra foto.
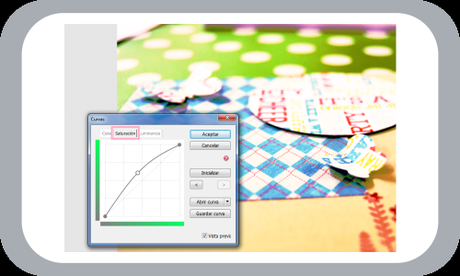
11.- Y la luminancia. Para añadir o restar luz.
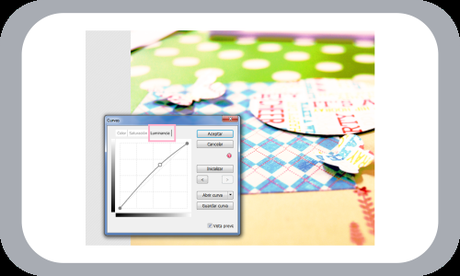
Esta opción es mucho más precisa que la que vimos anteriormente (Luminancia).
12.- Otra de las opciones que encontramos es Colorizar.
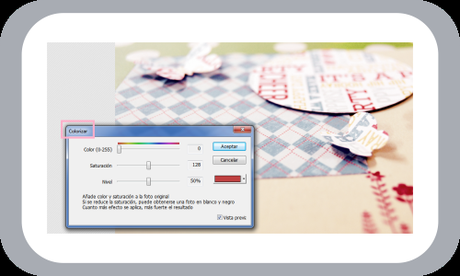
13.- Jugando con la paleta de colores y aumentando o disminuyendo los diferentes niveles de saturación e intensidad de los colores, podemos obtener unos resultados bastante buenos.
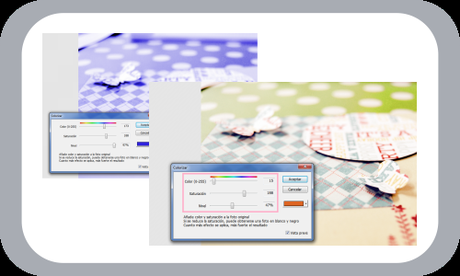
14.- En Mejora del Color, podemos hacer casi lo mismo que en la anterior opción, modificando los colores uno por uno. Dependiendo del resultado que vayamos buscando puede sernos más útil esta opción o la de colorizar. Es cuestión de probar las dos y decidir.
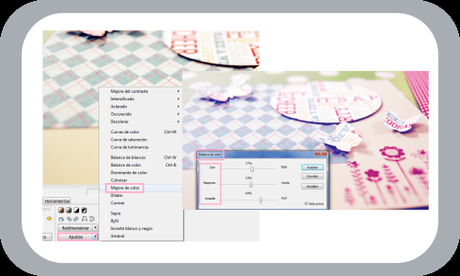
15.- En la parte izquierda del menú inferior tenemos la opción de añadir diferentes bordes a nuestras fotografías una vez terminada la edición. Hay algunos muy chulos.
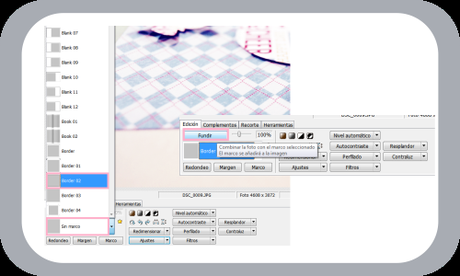
Una vez añadido el borde, yo suelo fundirlo con la imagen, para que sea todo una misma capa. Así es más sencillo seguir trabajando con la fotografía. Una vez fundido, no puede cambiarse, a no ser que retrocedamos hacia atrás y deshagamos esa acción. La opción de deshacer la tenéis a la derecha del menú inferior, junto a la de guardar.
16.- Una vez fundido el borde con la imagen, podemos añadir márgenes y marcos. Combinando ambas opciones eligiendo unos colores que combinen con los de nuestra imagen, podemos obtener unos resultados bastante buenos.
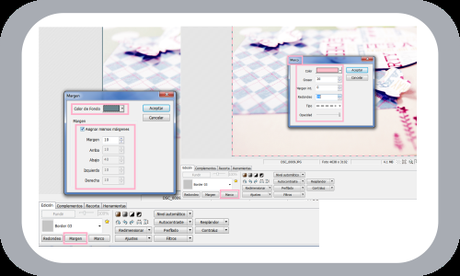
17.- Otra opción interesante es Redondeo. Gracias a ella podemos redondear los bordes de nuestra imagen, seleccionando un adecuado color de fondo e, incluso, incluir otro marco alrededor de nuestra foto.
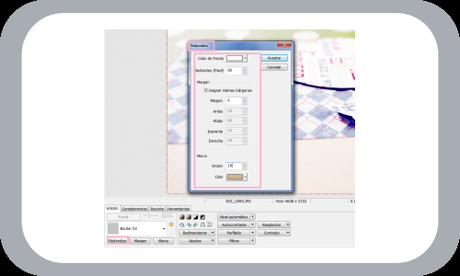
Ya podemos ver que nuestra imagen se diferencia bastante de la fotografía original. Estos cambios apenas nos han llevado cinco minutos.
18.- Pasamos a la pestaña Complementos.
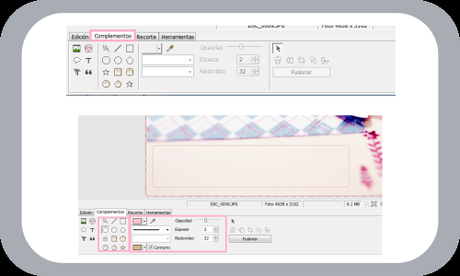
Lo primero que encontramos son formas geométricas que pueden servirnos para crear cuadros de texto, con diferentes opciones de personalización: color de fondo, tipo de línea de contorno, color de la línea, opacidad, grosor...
19.- Desde aquí podemos subir fotos y cliparts desde nuestro ordenador. O elegir entre los múltiples diseños que nos ofrece Photoscape para decorar nuestros diseños.
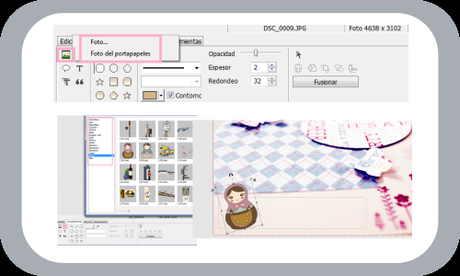
Si descargas clip arts de internet, ten en cuenta que para que se vean bien, es aconsejable que tengan el fondo transparente (formato PNG o GIF), así no quedarán enmarcados en blanco por encima de tu foto.
20.- También podemos añadir diferentes globos de texto, elegir el color de fondo, tipo de letra, dirección...
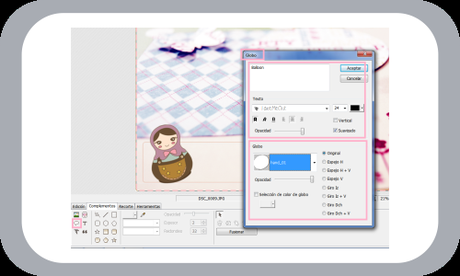
21.- Y éste es el resultado. Muy diferente de la original, ¿verdad?

Pues he tardado aproximadamente cinco minutos y está retocada íntegramente con las diferentes opciones que nos ofrece Photoscape.
Personalmente sigo prefiriendo GIMP y Photoshop para retocar fotografías, pero hay que reconocer que este programa, para ser tan sencillo, está bastante bien.
En el próximo tutorial sobre Photoscape os hablaré de los diferentes filtros que podemos usar, ¡hay un montón!
¿Conocías el programa?
Un abrazo,
Celia ♥




¿Te ha resultado interesante esta entrada?
¡¡Compártela en tus redes sociales!!
Puede que a alguno de tus contactos también le resulte útil
Gracias ♥

