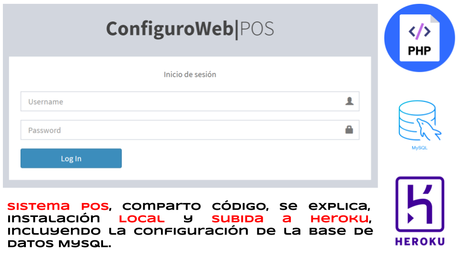
En el vídeo a continuación, se explica el código y los procesos necesarios para llevar a feliz término la implementación de la aplicación tanto a nivel local, como la subida a Heroku, todo el proceso totalmente gratis.
Enlaces de descarga Sistema POS ConfiguroWeb
A continuación se muestra el enlace de descarga en GitHub:
https://github.com/configuroweb/posEl siguiente es el enlace de descarga en Google Drive:
https://drive.google.com/drive/folders/1lKNWotzXpNMRgfYq4qmr4M1_9mrmz2FZ?usp=sharingProceso de Instalación del Sistema POS en un Servidor Local
Descarga de XAMPP
El primer proceso es descargar he instalar XAMPP en el ordenador. El siguiente es el enlace de descarga
https://www.apachefriends.org/es/index.htmlDescarga de archivos sistema POS
Posteriormente debemos descargar los archivos que aparecen listados arriba, del Sistema POS. Estos archivos se deben ubicar en el disco local C, después la carpeta XAMPP y por último htdocs. Este proceso no debe fallar si se realizó la instalación por defecto de XAMPP.
Activación de Servicios Apache y MySQL en XAMPP
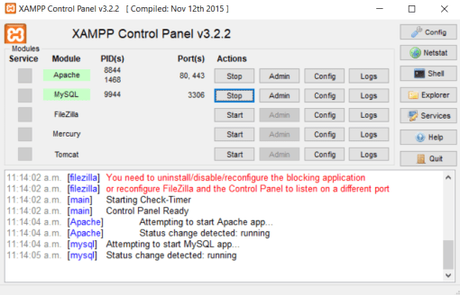
Posterior a la descarga he instalación de XAMPP en el ordenador, se deben activar en específico los servicios de Apache y MySQL, tal como se muestra en la captura. Si este proceso se realizó satisfactoriamente, al escribir localhost en el navegador, debe aparecer una pantalla de una página web en el sistema.
Configuración de la base de datos del Sistema POS en el Servidor Local
Se debe acceder al siguiente enlace, donde se encuentra alojado el gestor de base de datos local
http://localhost/phpmyadmin/Se debe crear la base de datos con nombre ipos, acceder a esta he importar el archivo ipos.sql que se encuentra en la ubicación donde se debió pasar la descarga de los archivos del Sistema POS.
Si se realizó todo por defecto, tal como se aconseja en el vídeo la ubicación sería la siguiente:
C:\xampp\htdocs\pos
En esta ubicación debe reposar el archivo ipos.sql.
Sistema implementado
Ya en este punto el sistema debe funcionar correctamente y solo es acceder con el usuario administrador que se encuentra en la base de datos en la tabla de usuarios.
Proceso de subida del Sistema POS a Heroku
Instalación de Heroku CLI y de GIT
Primero te debes dar de alta en Heroku después descargar he instalar Heroku CLI, luego descargar he instalar GIT
Acceso desde consola a Heroku
Se accede por consola a la ubicación del proyecto que si tiene todo por defecto debería ser el siguiente comando el que te deje en la ubicación correspondiente:
cd C:\xampp\htdocs\pos
Acto seguido en la ubicación del proyecto se debe escribir lo siguiente
heroku login
Si estas en Windows te lleva al navegador y le das al botón acceder y esto será suficiente, en otro sistemas operativos, tendrás que poner tus credenciales en consola.
Inicialización de GIT
Ya loggueado en Heroku desde consola se debe inicializar GIT con el comando
git init
Alistamiento de archivos y subida de Heroku
Para el nuevo proyecto se deben poner consecutivamente los siguientes comandos
Subida de los archivos al repositorio
git add .
Personalización de los cambios realizados en el repositorio
git commit -am "cualquier mensaje aclarativo con el que se puedan reconocer los cambios"
Subida de los archivos a Heroku
git push heroku master
Configuración de la Base de Datos en Heroku
Se debe instalar el addon Clear DB MySQL en la aplicación y se debe configurar el archivo connect_db.php ubicado en la carpeta db en el repositorio con las credenciales de la Base de Datos, creada con Clear DB MySQL.
Cualquier duda, por favor ponte en contacto, saludos.

