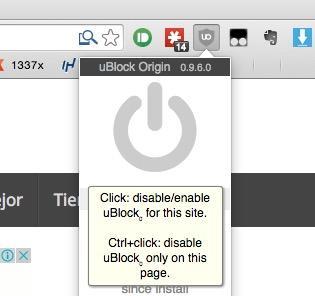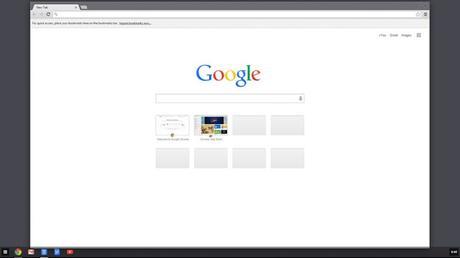
Curioso, pero Chrome, el otrora navegador más veloz del mercado, se ha convertido en la tortuga entre los browsers. Muchos migramos a Chrome de Firefox porque el navegador de Mozilla consumía tantos recursos y se colgaba tan seguido, que era imposible trabajar con éste. Ahora, lo mismo sucede con Chrome. La cantidad de cuelgues, la cantidad de recursos de sistema que Chrome se traga, me hace recordar incluso a las peores épocas de Internet Explorer.
El problema de Chrome? Su rápida evolución y su apetito voraz de integrar más y más características (sin duda culpa de los desarrolladores) ha ocasionado que el “mirar atrás” y corregir fallos o filtraciones de memoria sea una tarea infrecuente. Así, pues, entre los desarrolladores que adoptan nuevas características y tecnologías, y nosotros que añadimos extensión tras extensión para aumentar funciones, lo que alguna vez destacó por su velocidad, ahora rivaliza más por el último puesto. Safari, Opera; incluso Internet Explorer y Firefox son hoy una mejor opción, si lo que buscan es navegar con velocidad.
Pero no todo está perdido para Chrome. Hoy, veremos algunas soluciones que podemos implementar, para que la experiencia de navegación con Chrome no sea tan miserable.
Desinstalar la gran mayoría de Extensiones de Chrome
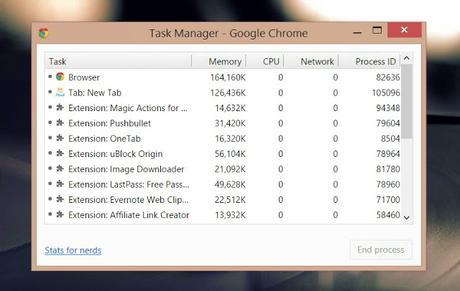
Pueden parecer útiles en un primer momento, pero sepan que incluso mientras no las están usando, las extensiones de Chrome consumen memoria en todo momento, tragándose el RAM cuales glotones. Vean la imagen de arriba, y vean la cantidad de RAM dedicada a extensiones, según el mismo administrador de tareas de Chrome.
Repito: las extensiones de Chrome consumen recursos de sistema, aún así estén en desuso.
Así que harán lo siguiente:
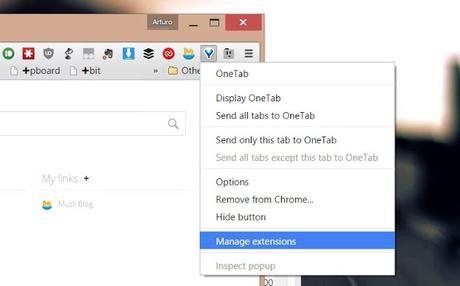
- Denle click a alguna de las extensiones, y luego vayan a “Administrar Extensiones”. De manera alternativa, copien “chrome://extensions/“ y péguenlo en la barra de navegación para ir directamente a las extensiones instaladas
- En la lista, con todas las extensiones que no utilicen, denle click al tacho de basura, sin miedo, eliminando todas las extensiones que no hayan utilizado en los últimos días.
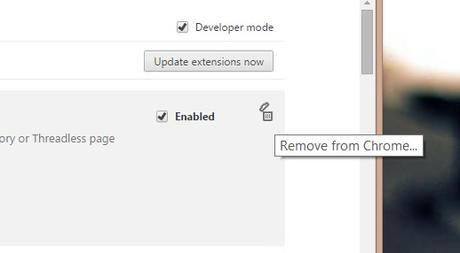
- Terminaron? Ahora vuelvan a darle un vistazo a la lista y eliminen todas las extensiones que utilizan de manera infrecuente. Estoy seguro de que si no son esenciales, pueden sobrevivir sin ellas. Y Chrome (y sus laptops / PCs) se lo agradecerán.
- Apunten a tener un máximo de 7 – 10 extensiones instaladas en Chrome. Máximo.
- Una vez hecho esto, cierren el navegador y vuélvanlo a iniciar. Inmediatamente, notarán una gran diferencia en el rendimiento de Chrome en General.
Las extensiones de Chrome son un arma de doble filo: son de gran utilidad y existe un sinnúmero que muchos consideramos esenciales. Pero a su vez, son la causa principal de que Chrome se sienta tan desesperantemente lento. Eliminen todas las que puedan, y dejen sólo las 7 más importantes.
Borren Adblock / Adblock Plus
Otra cosa: sepan que Adblock / Adblock Plus es un tragón de recursos de sistema. Puede que oculte los anuncios publicitarios de una página, pero al hacerlo, la extensión termina consumiendo más recursos de lo que consumiría simplemente dejar los anuncios publicitarios. Sí, es uno de esos casos donde la medicina o remedio, es peor que la enfermedad.
Desinstalen esa basura de extensión.
Si absolutamente tienen que usar un adblocker, usen uBlock, que consume una fracción de recursos de Adblock.
Sincronizar y eliminar Chrome ...y volver a instalarlo
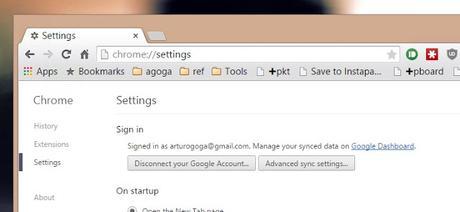
Asegúrense de que Chrome esté sincronizado con sus cuentas de Google, yendo a Configuración. Aquí verán si están o no sincronizados (como se ve en la imagen superior).
Una vez que se han cerciorado de que sus cuentas están en sincronía con Google (para que exista un backup de nuestras extensiones, favoritos y demás), eliminen Chrome de sus computadoras. Para qué? Para empezar con una instalación “fresca”.
Con el paso del tiempo, la instalación de Chrome va llenándose de archivos innecesarios. Es por ello que una instalación limpia ayudará bastante a mejorar el rendimiento de Chrome. Basta con eliminarlo de nuestra PC / Mac, volver a descargar Chrome e ingresar con nuestra cuenta de Google.
En segundos, nuestras extensiones se volverán de descargar como nuevas, nuestra lista de favoritos se volverá a poblar, pero Chrome se comportará como recién instalado. Esto no debería tomar más de 4-5 minutos, así que vale la pena hacerlo. Sobre todo si no reinstalan Chrome hace meses o años.
Instalar alguna de estas Extensiones para Acelerar Chrome
Sí, se que dos pasos atrás mencionamos cómo era importante mantener a Chrome “bajo en calorías” con pocas extensiones. Pero estas mejorarán la experiencia en general, así que cuéntenlas como una ayuda extra (y si desean, no las cuenten como parte de sus 7-10 extensiones esenciales).
The Great Suspender – Es una excelente extensión que suspenderá las pestañas que no hemos visitado en mucho tiempo (personalizable). Si son de las personas que mantienen múltiples pestañas abiertas durante el día, The Great Suspender los ayudará a reducir el consumo de RAM, al suspender tabs o pestañas que no hayan usado en una hora, en media hora, liberando los recursos consumidos por estas pestañas olvidadas. Podemos configurarlo para que automáticamente ignore ciertas pestañas o páginas. Personalmente, ha reemplazado a OneTab, debido a que no es tan “brusco”
OneTab – Otra muy recomendable para el manejo de pestañas es OneTab. Esta es una solución más extrema que The Great Suspender, pues cierra todas las pestañas, menos la actual, a la extensión, quitándolas de la memoria. Luego, cuando querramos abrir la pestaña, le damos click en la lista. [vía arturogoga]