
Hace pocos días nos enterábamos que la compañía Sony ha decidido lanzar una consola Playstation 4 en la que va a incluir esta vez una memoria de almacenamiento de 1TB de capacidad, lo que directamente dobla la capacidad de las consolas comercializadas desde su lanzamiento hasta ahora.
Ahora bien, si sois de esos a los que la capacidad de los 500GB se os quedan cortos (entre los cuales se incluye un servidor), hay una posibilidad más económica de ampliar la capacidad de almacenamiento de tu consola sin tener que gastarse dinero en una consola nueva. Y desde LivingPlaystation os vamos a explicar paso a paso cómo cambiar la unidad interna de almacenamiento para poder jugar tranquilamente a nuestros juegos y no tener la prisa de pasárnoslos a trompicones porque el día de los juegos nuevos de Ps Plus se acerca y aún no hemos terminado con los que tenemos pendientes.
Lo primero de todo es advertir que, una vez que cambiemos el disco duro de nuestra consola, tendremos que reinstalar el sistema operativo de la misma, pero no hay problemas, ya que Sony en su propia página de soporte técnico nos da el acceso a su archivo de instalación para que nos lo podamos descargar tranquilamente. Segundo, la garantía de la máquina no se invalida, ya que no hay que destripar las entrañas de la misma para realizar el cambio de disco duro, el acceso a la unidad de almacenamiento es independiente del acceso a la placa base de la consola. Tercero, tendremos que volver a activar nuestra cuenta como principal una vez instalemos el sistema operativo de la misma, hay personas que han comentado que no les ha hecho falta, pero por experiencia propia puedo confirmar que aunque primeramente parece que sí que no hace falta ya que la consola dice que la cuenta ya está activada como principal, al compartir la consola y tener juegos en mi cuenta que la cuenta de la otra persona no tiene y quiere jugar con su cuenta a los juegos que digitalmente tengo comprados, ha sido necesario desactivar y reactivar la cuenta en la consola como principal, ya que dichos contenidos aparecían con un candado y no eran accesibles por esa cuenta (esto también ocurre si tenemos las cuentas principales cambiadas con un familiar o amigo, tendremos que hacer lo mismo pero sólo en la consola que cambiemos el disco duro, la otra consola al no tocar nada no es necesario hacer nada).
Antes de empezar con la guía paso a paso para cambiar nuestra unidad de almacenamiento, os dejamos con todo lo necesario para poder realizar dicha sustitución. Necesitaremos:
- Un destornillador de estrella o un destornillador Philips.
- Una memoria USB de al menos 1 GB de almacenamiento.
- El disco duro nuevo que le vamos a poner a nuestra consola.
- Un ordenador con conexión a internet.
- Obviamente, nuestra Playstation 4.
ADVERTENCIA: Aunque desde la actualización 2.5 ya se nos permite hacer una copia de seguridad de nuestro disco duro, desde aquí os vamos a explicar cómo hacerlo sin usar dicha herramienta, ya que hacer esto supondría que tuviéramos otra unidad de almacenamiento libre de hasta 500GB de capacidad para hacer el volcado de datos. Consideramos que es más práctico hacer el tutorial realizando un cambio directo e instalando el software de la consola en una unidad totalmente nueva, ya que es más práctico y es menos lio.
- PRIMER PASO: antes de hacer nada, lo que sí podemos hacer es una copia de nuestras partidas grabadas, ya que hay algunos juegos (por ejemplo The Witcher 3) que los avances se guardan en nuestro disco duro y no en los servidores de PSN, como puede pasar al contrario con otros juegos en su gran mayoría los progresos del multijugador (por ejemplo, Destiny). Para hacer esto, simplemente podemos subir las partidas al almacenamiento online que tenemos si somos suscriptores de Playstation Plus, si no, insertamos un usb en la consola y los pasamos al almacenamiento usb para posteriormente cuando instalemos el nuevo disco duro volver a ponerlas en la nueva unidad de almacenamiento instalada.
- SEGUNDO PASO: una vez hemos hecho esto en nuestra consola, la apagamos y desconectamos todos los cables. A continuación nos dirigimos a nuestro ordenador y en la memoria USB de al menos 1 GB de espacio libre creamos una carpeta que ponga “PS4″, y dentro de esa carpeta, creamos otra que se llame “UPDATE”. Seguidamente nos dirigimos a la página de Sony y nos descargamos el archivo de instalación, os dejamos el enlace de descarga aquí, y este archivo lo ponemos en dentro de carpeta UPDATE que tiene que estar dentro de la carpeta PS4. de tal forma que quede así: RAIZ USB>PS4>UPDATE>PS4UPDATE.PUP. Una vez tenemos hecho esto, volvemos a nuestra Playstation 4.
- TERCER PASO: Quitamos la tapa más estrecha de nuestra consola (la que no es mate) con un ligero movimiento hacia el lateral izquierdo de la consola, hasta que tengamos nuestra Playstation tal que así:

- CUARTO PASO: en la parte más cercana al frontal (donde introducimos los Blu Ray) vemos un tornillo con una cabeza más ancha de los demás, y con los símbolos de los botones de Playstation (X, Cuadrado, Círculo, Triángulo). Con la ayuda de nuestro destornillador de estrella desenroscamos ese tornillo. Una vez hecho esto podemos extraer el disco duro con su correspondiente receptáculo simplemente tirando de él hacia la dirección donde salen expulsados los discos que introducimos en la consola. Una vez sacado el disco duro, quitamos los tornillos que afianzan el disco duro.
- QUINTO PASO: quitamos el disco duro que hay y ponemos el que hemos decidido que vamos a poner. Posteriormente atornillamos el disco duro a la pletina, introducimos esta pletina en su bahía correspondiente, volvemos a colocar el tornillo con los símbolos de Playstation y colocamos la tapa en su lugar correspondiente.
ADVERTENCIA: Oficialmente por parte de Sony, confirman que son compatibles los discos duros de 2.5¨ SATA II a 5400 RPM. Hay usuarios que en foros han comentado que no han tenido problemas en colocar un SSD o un SSHD o incluso un SATA III, o hasta un SATA II a 7200 RPM y no han tenido ningún problema. Aunque personalmente he podido comprobar la veracidad de ésa información, nos ceñiremos a la información del fabricante y os comentamos que los discos duros que son compatibles y recomendamos son los SATA II de 2,5¨a 5400 RPM y el máximo de capacidad que reconoce el sistema Playstation 4 es de 2 TB.
- SEXTO PASO: enchufamos todos los cables de nuestra consola, el de corriente, el HDMI y también enchufamos el mando a nuestra Playstation 4 con el cable USB e introducimos en la otra ranura la memoria USB con el archivo de instalación del software de la consola.
- SÉPTIMO PASO: inicializamos nuestra Playstation 4 en modo seguro (dejando el botón de POWER pulsado durante siete segundos, es decir, hasta que escuchamos el segundo pitido). Una vez en este menú nos saldrán varias opciones, elegimos el número 7, inicializar PS4 (reinstalar software del sistema).
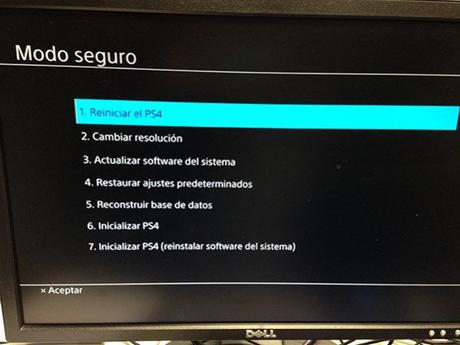
- OCTAVO PASO: esperamos que se instale el software de la consola, la verdad es que no tarda apenas nada, y nuestra Playstation 4 se inicializará como si fuera la primera vez que la encendemos, creamos nuestro usuario, asociamos a este usuario nuestra cuenta PSN, y a funcionar. Ya tenemos nuestra consola con un disco duro cambiado si se nos estropeó el que teníamos, o con más memoria si hemos decidido ampliar la memoria de la consola.
De momento decir que Sony no tiene pensado ni anunciado a fecha de la publicación de este tutorial, el añadir la posibilidad de ampliar nuestra memoria de almacenamiento a través de un almacenamiento masivo en un dispositivo externo. Aunque sí está anunciado el Data Bank y demás, por el momento lo único que podemos almacenar en un USB que enchufemos a nuestra consola, son los vídeos que hagamos en Share Play, nuestras capturas de pantalla, o los datos de partidas guardadas que no quepan en nuestro propio almacenamiento online si somos suscriptores de PS Plus.
Si tenéis alguna duda no tenéis más que postear en los comentarios y os ayudaremos en lo que necesitéis.

