RESULTADO FINAL
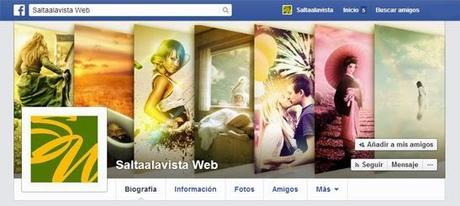
RECURSOS- 7 imágenes de tu gusto.- Portada en PSD by Saltaalavista Blog.
TUTORIAL
Paso 1Crea un documento con un tamaño de 851 × 315 píxeles.
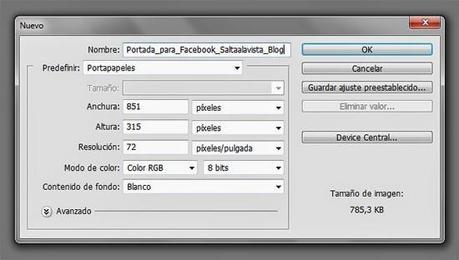
Paso 2Con la herramienta Bote de pintura (G) rellena el fondo del lienzo con el color #F3F3F3.
Paso 3Selecciona ahora la herramienta Rectángulo (U) y crea la forma con el color #000000. A continuación ve a Edición/Transformar Trazado/Perspectiva y estira del nodo superior derecho hacia abajo para obtener la forma que nosotros te proponemos. Duplica la forma hasta 6 veces y coloca los rectángulos ocupando todo el ancho del lienzo. Seguidamente haz una copia de cada capa, y clic en el ojo para hacerlas invisibles (se requiere hacer esto para un próximo paso).
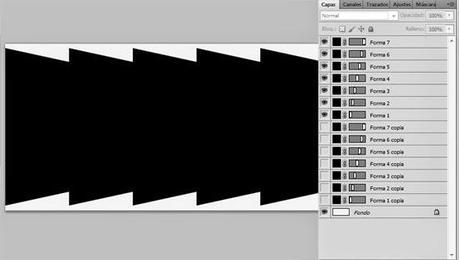
Paso 4Añade una foto para cada forma (Ten en cuenta que las fotos que coloques en las dos primeras formas se verán una vez publicada la portada en Facebook tapadas en parte por tu foto de perfil). Una vez colocada cada imagen sobre cada una de las formas haz clic derecho sobre cada una de ellas y selecciona "Crear máscara de recorte".
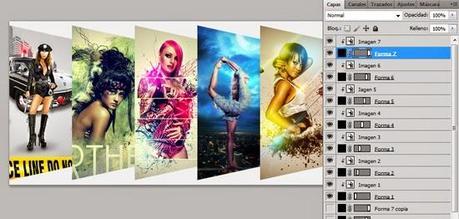
Paso 5A continuación, vamos a añadir una sombra a cada imagen. Para ello vamos a hacer visibles las capas anteriormente duplicadas y que habíamos ocultado haciendo clic en el ojo. Una vez visibles todas de nuevo, haz clic derecho sobre cada una de ellas y selecciona Rasterizar capas.
Paso 6Ahora ve a Filtro/Desenfocar/Desenfoque Gaussiano y aplica a cada una un desenfoque de 7 píxeles.
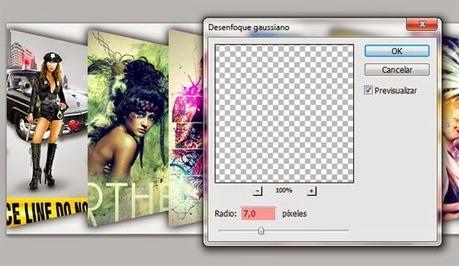 Paso 7Teniendo seleccionadas todas las capas de sombra desenfocadas ve ahora a Edición/Transformación libre y reduce su altura ligeramente.
Paso 7Teniendo seleccionadas todas las capas de sombra desenfocadas ve ahora a Edición/Transformación libre y reduce su altura ligeramente.
Paso 8Dejamos las sombras y vamos de nuevo a seleccionar por parejas cada forma con su imagen. Duplicamos cada una de las parejas y clic derecho para seleccionar "Combinar capas".Después de eso, y para poder reflejar las nuevas capas verticalmente ve a Edición/Transformar/Voltear vertical. Una vez que has duplicado, combinado y transformado cada capa, selecciona todas ellas y muévelas hasta colocarlas en la posición que se muestra en la siguiente imagen.

Paso 9Ahora cada una de estas capas debes transformarlas, como en la imagen de abajo. Para ello ve a Edición/Transformar/Distorsionar y sube el nodo central derecho de cada capa hacia arriba.

Paso 10Mueve cada una de las capas unos pocos píxeles hacia abajo y reduce su Opacidad al 15%.

RESULTADO FINAL


