RESULTADO FINAL:

RECURSOS:· Pack de Recursos & PSD
TUTORIAL:Paso 1Abre la imagen de la Modelo, ve a Filtro/Ruido/Polvo y Rascaduras y aplícale un Radio de 2 píxeles con un Umbral de 0 niveles.

Paso 2Control+J para duplicar la capa. Con la nueva capa seleccionada, ve a Filtro/Desenfocar/Desenfoque Gaussiano y aplícale un valor de 4 píxeles.
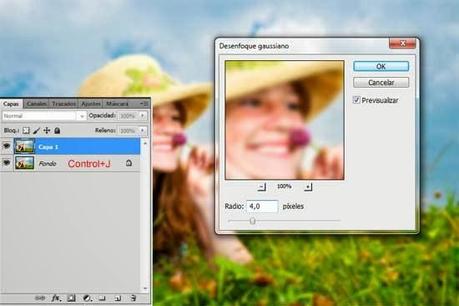
Paso 3Crea una Máscara de capa (1), selecciona la Herramienta Degradado (2) y en las opciones de degradados clic en Radial (3) para enmascarar con él toda la zona de la cara y alrededores de nuestra modelo.
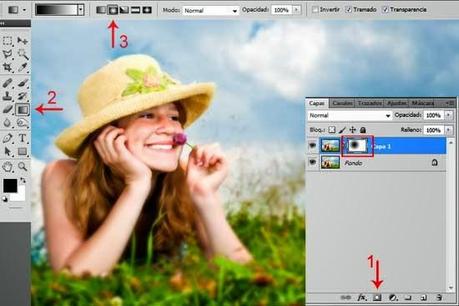
Paso 4Ve a Archivo/Colocar y selecciona Textura 1, clic en el botón Colocar de la ventana y clic Intro para validar. Cambia su Modo de Fusión a Luz Suave.

Paso 5Ve a Capa/Nueva Capa de Ajuste/Niveles y cambia el valor de los Medios Tonos a 1,57.

Paso 6Ve a Archivo/Colocar y selecciona Textura 2, clic en el botón Colocar de la ventana y clic Intro para validar. Cambia su Modo de Fusión a Multiplicar.
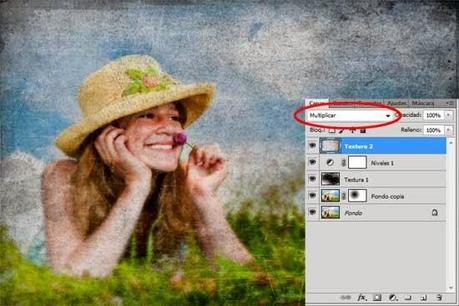
Paso 7 Ve a Archivo/Colocar y selecciona Textura 3, clic en el botón Colocar de la ventana y clic Intro para validar. Cambia su Opacidad al 57%.

Paso 8Ve a Archivo/Colocar y selecciona New_Grunge_Textures__FREEBIE_by_asunder, clic en el botón Colocar de la ventana y clic Intro para validar. Redimensionar la textura al tamaño del lienzo y una vez hecho esto ve a Capa/Rasterizar/Objeto Inteligente.
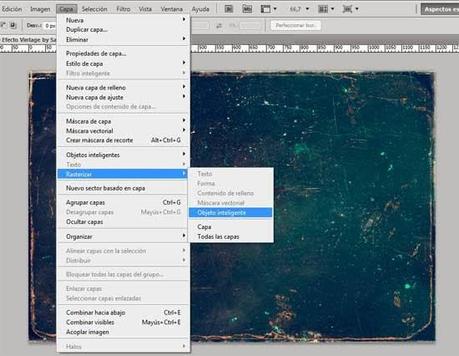
Seguidamente ve a Imagen/Ajustes/Desaturar y cambia su Modo de Fusión a Luz Suave con una Opacidad del 71%.

Paso 9Ve a Capa/Nueva Capa de Ajuste/Brillo y Contraste y sube el Brillo hasta 50.

Paso 10Ve a Capa/Nueva Capa de Ajuste/Niveles y aplica los valores (15/1,48/255) mostrados a continuación.

Paso 11Para finalizar, ve a Capa/Nueva Capa de Ajuste/Tono y Saturación y marcando la casilla de Colorear aplica los siguientes valores (38/22/0).
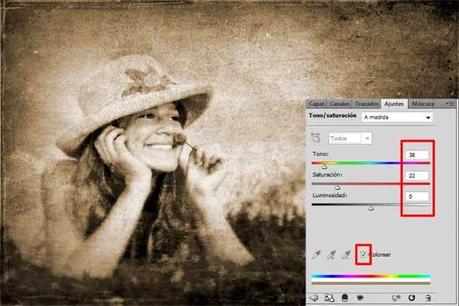
RESULTADO FINAL:


