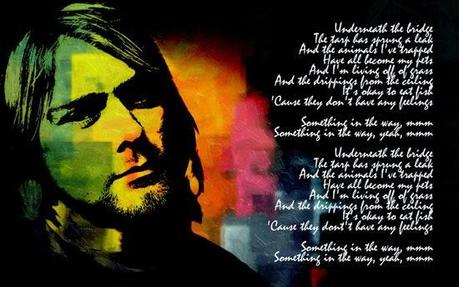RESULTADO FINAL:
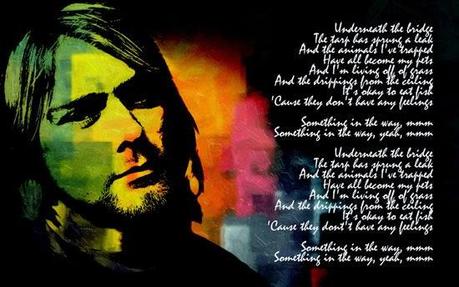
RECURSOS:
·Imagen Kurt Cobain by citytomb
·Textura by st.gdefon
·Fuente Mistral by freefonts100
·PSD by Saltaalavista Blog
TUTORIAL:
Paso 1Abre en tu Adobe Photoshop la imagen principal del stock.

Paso 2En primer lugar vamos a eliminar el nombre de la imagen, para ello realiza una selección alrededor del mismo utilizando la herramienta Lazo poligonal. Una vez seleccionado, ve a Edición/Rellenar y en el apartado Contenido/Usar elige la opción Según el contenido y clic en Ok.
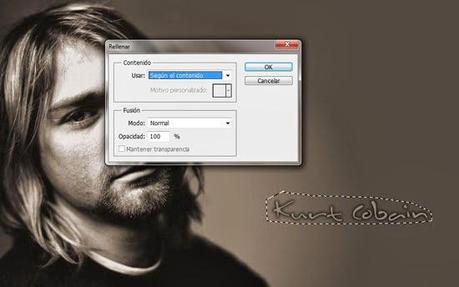 Paso 3Ve a Selección/Gama de colores, selecciona Sombras en el Menú desplegable y clic en Ok.
Paso 3Ve a Selección/Gama de colores, selecciona Sombras en el Menú desplegable y clic en Ok.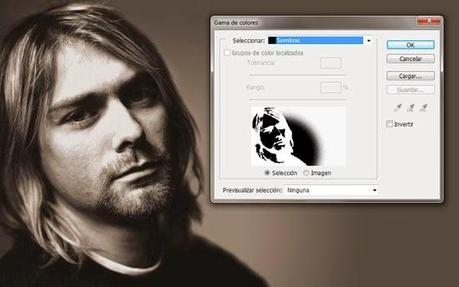 Paso 4 Ve a Selección/Guardar selección, escribe Sombras dentro del apartado Nombre y clic en Ok. Clic Control+D para deseleccionar.
Paso 4 Ve a Selección/Guardar selección, escribe Sombras dentro del apartado Nombre y clic en Ok. Clic Control+D para deseleccionar.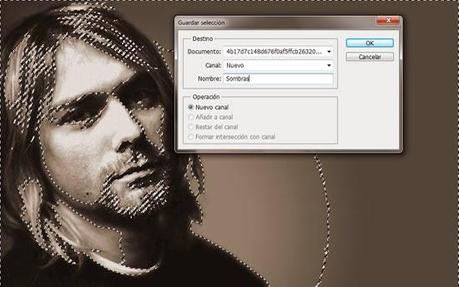 Paso 5Ve a Selección/Gama de colores, selecciona Iluminaciones en el Menú despegable y clic en Ok.
Paso 5Ve a Selección/Gama de colores, selecciona Iluminaciones en el Menú despegable y clic en Ok.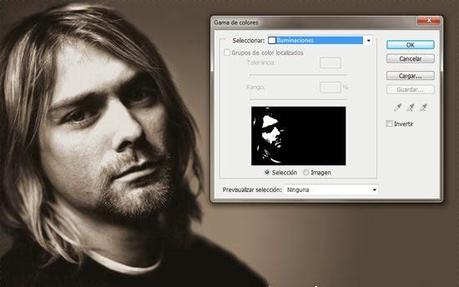 Paso 6 Ve a Selección/Guardar selección, escribe Iluminaciones dentro del apartado Nombre y clic en Ok. Clic Control+D para deseleccionar.
Paso 6 Ve a Selección/Guardar selección, escribe Iluminaciones dentro del apartado Nombre y clic en Ok. Clic Control+D para deseleccionar.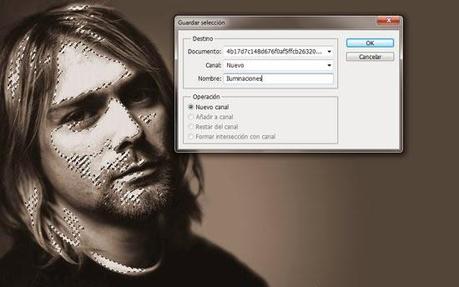
Paso 7Crea una capa nueva, cambia tu color frontal a #EEEEEE, selecciona la herramienta Bote de pintura y clic sobre el lienzo.
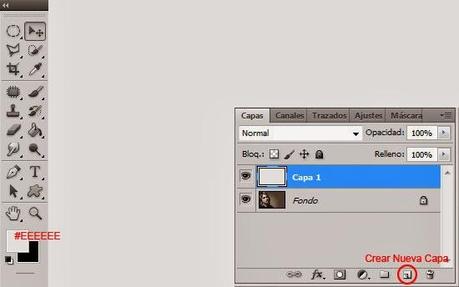 Paso 8Ahora ve a Selección/Cargar selección, en el Menú desplegable del Canal selecciona Sombras.Seguidamente cambia tu color frontal a #000000 y ve a Edición/Rellenar y en el apartado de Contenido/Usar elige Color frontal.
Paso 8Ahora ve a Selección/Cargar selección, en el Menú desplegable del Canal selecciona Sombras.Seguidamente cambia tu color frontal a #000000 y ve a Edición/Rellenar y en el apartado de Contenido/Usar elige Color frontal.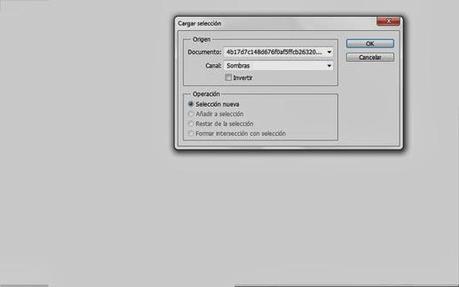
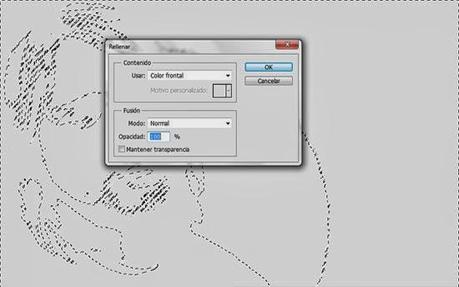 Paso 9Ve a Selección/Cargar selección, en el Menú desplegable del Canal selecciona Iluminaciones.Cambia ahora tu color frontal a #FFFFFF y ve a Edición/Rellenar y en el apartado de Contenido/Usar elige Color frontal. Clic Control+D para deseleccionar.
Paso 9Ve a Selección/Cargar selección, en el Menú desplegable del Canal selecciona Iluminaciones.Cambia ahora tu color frontal a #FFFFFF y ve a Edición/Rellenar y en el apartado de Contenido/Usar elige Color frontal. Clic Control+D para deseleccionar.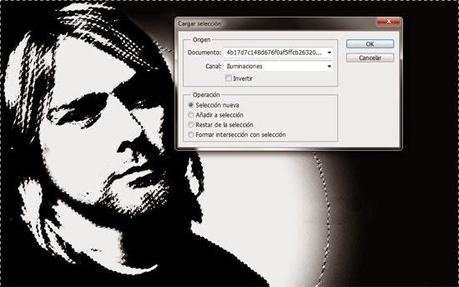
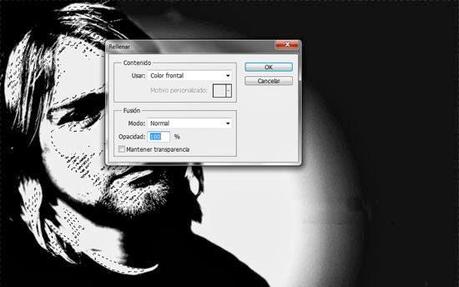 Paso 10A continuación ve a Archivo/Colocar, selecciona la textura de colores, clic en Colocar y seguidamente clic Intro para validar. Edición/Transformar/Escala para ocupar con la textura todo el tamaño del lienzo y Edición/Transformar/Rotar 180º. Cambia el Modo de fusión de la textura a Subexposición lineal.
Paso 10A continuación ve a Archivo/Colocar, selecciona la textura de colores, clic en Colocar y seguidamente clic Intro para validar. Edición/Transformar/Escala para ocupar con la textura todo el tamaño del lienzo y Edición/Transformar/Rotar 180º. Cambia el Modo de fusión de la textura a Subexposición lineal.


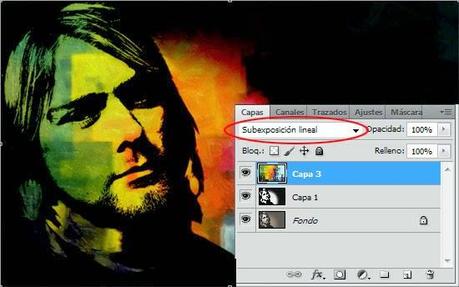
Paso 11Busca en internet un texto relacionado con el personaje, en este caso yo utilice la letra de una canción de Nirvana, selecciónalo y cópialo en tu portapapeles.Regresa a Adobe Photoshop, selecciona la Herramienta de Texto, crea un cuadro de texto en la parte derecha del diseño y pega el texto copiado anteriormente aplicando los siguientes parámetros (Fuente: Mistral; Tamaño de fuente:60pt; Interlineado:43,49pt; Alineado a la derecha).
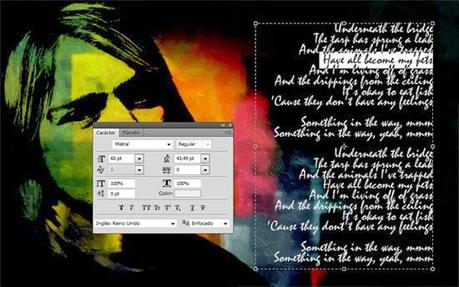
RESULTADO FINAL: