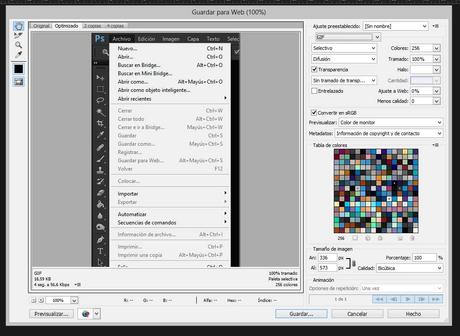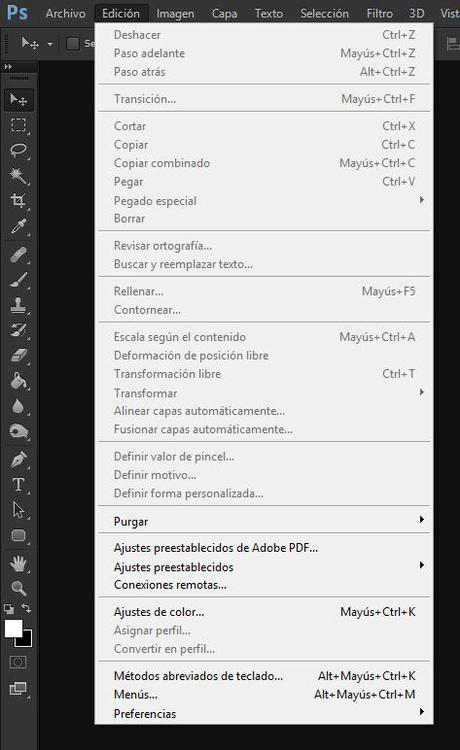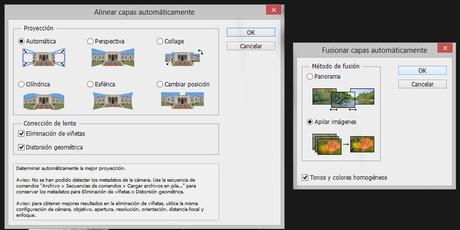Photoshop CS6
En esta ocasión vamos a ver la barra de menú, y que opciones tendremos en cada apartado.
En este menú nos encontraremos en primer lugar con las opciones para crear un nuevo documento y poder abrir un archivo que tengamos guardado en nuestro ordenador.
Abrir. La opción abrir, como su nombre lo dice, te permite abrir un archivo previo ya existente.
Buscar en Bridge. Abre el programa Adobe Bridge CS6, el cual te permite visualizar mas fácilmente los archivos a trabajar.
Buscar en mini Bridge. Esta opción te abre Adobe bridge dentro de Photoshop CS6 en la parte inferior de la ventana.
Abrir como objeto inteligente.Te permite abrir un archivo o imagen inteligente, el cual para poder ser editado, debe de ser rasterizado.
Abrir reciente. Contiene una lista de los últimos archivos que se han abierto, o trabajado recientemente para un fácil acceso.
Después nos encontraremos con las opciones de cerrar, cerrar todo y cerrar e ir a Bridge. La primera de ellas solo nos cierra la imagen que tengamos seleccionada, la segunda cierra todas las imágenes de nuestra área de trabajo y la tercera nos cierra solo la imagen que tenemos seleccionada y nos abre bridge.
La diferencia entre guardar y guardar como es que la primera sobreescribe el archivo original, mientras que la segunda te da opción a guardar en otro formato sin llegar a sobreescribir el archivo original.
Guardar para Web permite comprimir mucho mas la imagen en varios formatos de imagen.
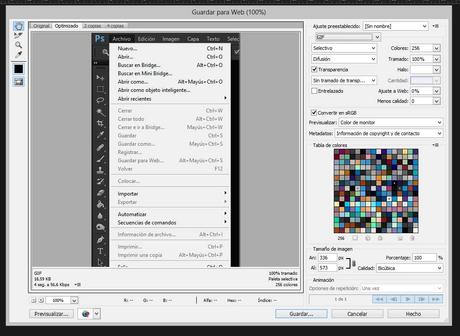
El comando colocar nos permitirá traer imágenes vectoriales a Photoshop y poder trabajar con ellas.
En el comando Importar nos aparecerá un menú desplegable que nos facilitará traer al programa un tipo de archivo determinado. Así por ejemplo para traer imágenes digitalizadas de un escáner instalado en nuestro equipo a Photoshop podemos ver la opción de CanoScan 300 y lo mismo para un archivo en formato PDF. El soporte WIA se refiere también a dispositivos externos conectados al equipo como pueden ser scanners o cámaras digitales. También podremos importar una secuencia de video.
El comando exportar por ejemplo nos permite llevar una imagen a Illustrator o exportar un archivo de vídeo.
En el apartado automatizar lo veremos mas adelante en la unidad II ya que muchas de sus funciones son muy necesarias conocerlas en profundidad, como la opción para crear un HDR, el poder combinar imágenes para crear panorámicas etc … Personalmente no me gusta la forma en que endereza automáticamente las imágenes, prefiero enderezarlas de la forma que expliqué en este post.
Secuencias de comandos, esta opción personalmente no la uso mucho, ya que normalmente los automatismos que necesito los hago mediante las acciones.
Información de archivo es un editor de datos Exif, donde podemos añadir aquellos datos que consideremos necesarios.
La diferencia entre imprimir e imprimir una copia es que el segundo comando nos envía directamente la imagen a la impresora sin pasar por la vista previa.
Y por último el comando salir nos cerrará la aplicación.
Edición
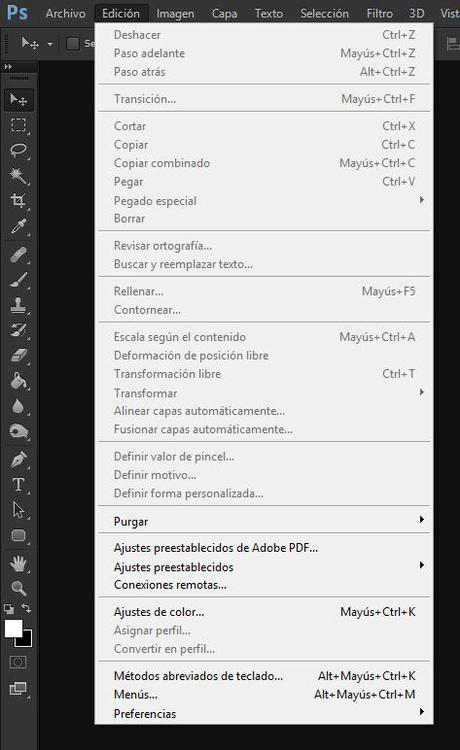
En este menú tenemos una opciones que nos serán de utilidad si nos hemos equivocado en algún paso al editar nuestra imagen. El comando deshacer solo va un paso atrás, es decir, “deshace” el último comando realizado. Paso atrás borra comando a comando casa paso que hemos realizado, mientras que paso adelante hace lo contrario, rehace los pasos eliminados.
El comando Transición cambia la opacidad y el modo de fusión de cualquier filtro, herramienta de pintura, herramienta de borrado o ajuste de color. Los modos de fusión del comando Transición son un subconjunto de las herramientas de pintura y edición (a excepción de los modos Detrás y Borrar). Aplicar el comando Transición es similar a aplicar el efecto del filtro en una capa independiente y luego utilizar la opacidad de capa y los controles de modo de fusión.
El comando cortar elimina la selección que tengamos en nuestra imagen.
El comando copiar creará una copia en la memoria de aquello que tengamos seleccionado.
La diferencia entre copiar y copiar combinado es que la primera solo copia la capa que tengamos activa mientras que la segunda copia el contenido de todas las capas.
El comando pegar nos pegará dentro de la imagen lo que tengamos copiado o cortado y pegado especial nos permitirá pegar dentro del contesto de una forma mas precisa los datos copiados o cortados.
El comando rellenar es muy útil para eliminar partes indeseadas de la imagen, en otra unidad lo veremos mas a fondo.
Contornear nos permitirá crear un marco en nuestra imagen o parte seleccionada.
Las opciones de escalar según el contenido, deformación de posición libre y transformar ya las veremos mas detenidamente en otra unidad.
Alinear y fusionar capas automáticamente nos permitirá crear una panorámica, por ejemplo, o podremos eliminar objetos no deseados de nuestra imagen si tenemos varias tomas de un mismo sitio desde varios lugares.
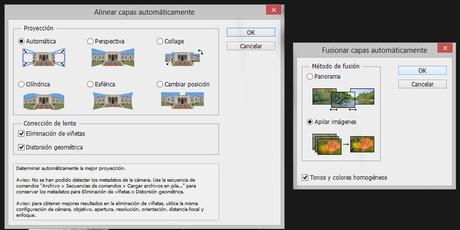
Podremos definir valores tanto de pinceles, como de motivos como de una forma personalizada. En otra unidad veremos como crear un pincel para nuestra firma y como utilizar esta opciones.
El comando Purgar permite liberar la memoria usada por el comando Deshacer, el panel Historia o el Portapapeles. Este comando Purgar borra permanentemente de la memoria la operación almacenada por el comando o búfer; la operación de purgar no puede deshacerse. Por ejemplo, al seleccionar Edición , Purgar, Historias, se eliminan todos los estados de historia del panel Historia. Utilice el comando Purgar cuando la cantidad de información que alberga la memoria sea tan grande que el rendimiento de Photoshop se vea afectado notablemente.
El resto de opciones son para ajustes del programa, ajustes de color y modificar las preferencias tanto de visualización del menú y podremos crear nuevos atajos de teclado a las funciones que mas utilicemos.
Imagen
El menú imagen consta de los siguientes comandos:
Modo: los modos de color son modelos que tratan de representar los colores de la naturaleza para visualizarlos en pantalla o en impresión. Photoshop incluye los siguientes Modos de color:
-
Mapa de bits: este modo solo utiliza dos valores de color: el blanco y el negro.
-
Escala de grises: son imágenes en blanco y negro en las cuales los pixels se muestran con hasta 256 tonos de gris diferentes.
-
Duotono: este modo se utiliza para crear imágenes impresas en escala de grises con una mayor riqueza tonal.
-
Color indexado: este modo emplea una gama de solo 256 colores. Cuando se convierte una imagen a este modo, Photoshop crea una paleta de color basada en los colores de la imagen que incluye hasta 256 valores. De modo que si algún color no ha podido ser incluido en la paleta, la imagen adopta el color más próximo presente en ella.Es muy útil para aplicaciones multimedia o Internet, debido a que reduce de forma considerable el tamaño de los archivos sin que la pérdida de calidad sea muy elevada.
-
Color RGB: el modelo RGB ( Red – Green – Blue ), esta basado en los colores primarios rojo, verde y azul. Con una mezcla de estos tres colores, se consiguen representar un gran numero de colores. Este es el modelo utilizado por los monitores de ordenador.
-
Color CMYK: (Cian-Magenta-Yelow-Black) es el utilizado para impresión. Se basa en la absorción de la luz por las distintas tintas impresas. Es mejor trabajar en RGB y al final convertirlo a CMYK.
-
Color Lab: este modelo es utilizado por Photoshop de forma interna cuando se convierte un archivo de un modo a otro.
-
Multicanal: en este modelo las imágenes se componen de múltiples canales, cada uno con 256 niveles de gris. Se utilizan archivos en este modo de color para realizar impresiones de color especializadas.
-
8 bits/Canal
-
16 bits/Canal
-
Tabla de colores
-
De perfil a perfil
Ajustes: este comando contiene una serie de subcomandos los cuales tienen en común que actúan modificando los valores o gama de colores de los distintos pixels. Estos subcomandos son:
-
Niveles: sirve para controlar las luces o la luminosidad de una imagen. Consta de dos partes: una de entrada (aumenta el contraste) y otra de salida (reduce el contraste) .
-
Niveles automáticos: lo mismo que el anterior pero de forma automática.
-
Curvas: Hace lo mismo que Niveles pero también afecta a los colores. Teniendo nivel negro 0 en el ángulo inferior derecho y nivel 255 blanco en el otro extremo de la diagonal. Haciendo un clic con el ratón en la grafica se van poniendo puntos de anclaje que actuaran como puntos de inflexión de la curva. Estos se eliminaran seleccionándolos y pulsando la tecla .
-
También podrá trazar la curva manualmente con “el lápiz”.
-
Equilibrio de color: se utiliza para eliminar algún color dominante, saturar o desaturar un determinado color, o jugar con los tonos y gamas de color libremente para crear efectos psicodélicos.
-
Brillo/Contraste: para modificar el brillo y el contraste de una imagen.
-
Tono/Saturación: sirve para modificar el tono , la saturación y la luminosidad de una imagen.
-
Desaturar: convierte una imagen a blanco y negro.
-
Remplazar color: crea una especie de mascara temporal seleccionada según un rango de colores. Sobre esta selección usted podrá alterar los valores de tono, saturación y luminosidad.
-
Corregir selectivamente: se utiliza para corregir desequilibrios y ajustar tonos de color.
-
Mezclador de canales: permite modificar el color de un canal con una mezcla de los canales de color actuales.
-
Invertir: invierte los colores. Por ejemplo un píxel con valor de255 pasará a un valor de 0.
-
Ecualizar: la función de esta herramienta es la de redistribuir los valores de luminosidad de los pixels para que representen la gama completa de los valores de brillo.
-
Umbral: sirve para convertir imágenes a blanco y negro, estableciendo un valor de umbral a partir del cual los pixels con un determinado valor de brillo pasaran a ser blancos o negros.
-
Posterizar: se emplea para realizar efectos especiales de color en las imágenes.
-
Variaciones: se utiliza para ajustar visualmente el equilibrio de color, contraste y saturación de una imagen o parte de ella.
Duplicar: sirve para copiar una imagen completa (incluidas todas las capas, máscaras de capa y canales) en la memoria disponible del sistema sin necesidad de guardar la imagen en el disco.
Aplicar imagen: permite cambiar diferentes opciones de la imagen: modo de fusión, opacidad, etc…
Calcular: permite fundir dos canales individuales de una o más imágenes de origen. A continuación, puede aplicar los resultados a una nueva imagen o a un nuevo canal o selección de la imagen activa.
El comando Calcular no se puede aplicar a canales compuestos .
Tamaño imagen: sirve para variar el tamaño y la resolución de una imagen. Si activa el remuestreo de la imagen, puede cambiar las dimensiones de impresión y la resolución por separado. Si desactiva el remuestreo, puede cambiar las dimensiones o la resolución (Photoshop ajusta el otro valor automáticamente para mantener la cantidad total de pixels). Para conseguir la mejor calidad de impresión.
Tamaño de lienzo: sirve para incrementar o disminuir el área de trabajo alrededor de la imagen.
Recortar: sirve para recortar una selección.
Rotar lienzo:
-
Rotar 180º: gira la imagen 180º .
-
Rotar 90º AC: gira la imagen 90º hacia la derecha .
-
Rotar 90º ACD: gira la imagen 90º hacia la izquierda.
-
Arbitrario: se indican los grados que se quiere que gire la imagen
-
Voltear horizontal: voltea la imagen horizontalmente.
-
Voltear vertical: voltea la imagen verticalmente.
Histograma: muestra una representación gráfica del número de pixels que contiene cada nivel de brillo de una imagen (carece de utilidad).
El comando Reventar crea reventados para objetos simples identificando el objeto más claro (tanto si es el objeto como si es el fondo) y sobreimprimiéndolo (reventándolo) sobre el objeto más oscuro. El comando Reventar se puede aplicar desde el panel Buscatrazos o como efecto. La ventaja de utilizar el efecto Reventar es que permite alterar los ajustes del reventado en cualquier momento. Solo tiene utilidad en imprentas.
Análisis, análisis te permite averiguar el tamaño, posición, etc de la imagen.
Capas
Aunque esta opciones las veremos mas profundamente en la unidad III correspondiente a las capas nos encontraremos con los siguientes comandos:
Nueva:
-
Capa: sirve para crear una nueva capa . Surgirá un cuadro de dialogo en el que se podrá: asignarle un nombre a la capa, definirle el grado de transparencia en opacidad y su modo de fusión con la capa subyacente (inferior).
-
Capa de ajuste: es una capa que le permitirá efectuar modificaciones en todas lasa capas que tenga por debajo, salvo que al crear la capa le indiquemos que se acople con la anterior, ya que así las modificaciones solo tendrán efecto sobre la capa que se encuentre activa.
-
Fondo: crea una nueva capa de fondo , para ello es necesario convertir la capa de fondo que tuviera esa imagen a una capa normal, para ello haga doble clic sobre ella (paleta capas) y cambie su nombre en la ventana que le surgirá y luego cree una nueva capa de fondo si lo desea. Esto es muy útil ya que la capa de fondo tiene la peculiaridad de que no se puede modificar su orden con respecto de las demás capas, no se puede variar su grado de opacidad ni su modo de fusión.
-
Capa vía copiar: crea una nueva capa a partir de una selección.
-
Capa vía cortar: crea una nueva capa a partir de una selección cortando esta selección de la capa de origen.
Duplicar capa: crea una capa idéntica al que se encuentre activa
Eliminar capa: para eliminar la capa que se encuentre activa.
Opciones de capa: sirve para modificar el nombre, el grado de opacidad y el modo de fusión de una capa.
Opciones de ajuste: para modificar los valores de la capa de ajuste si la hubiera.
Efectos: para aplicar efectos sobre las capas independientemente si esta es de texto o de imagen. Se pueden aplicar los siguientes efectos:
-
Sombra paralela
-
Sombra interior
-
Luz exterior
-
Luz interior
-
Inglete y relieve
También en este comando se pueden encontrar los siguientes subcomandos:
-
Copiar efectos: copia los efectos aplicados a una capa.
-
Pegar efectos: pega los efectos copiados anteriormente a una nueva capa
-
Pegar efectos a enlazadas: pega los efectos a las capas que se encuentren enlazadas .
-
Borrar efectos: borra los efectos aplicados a una capa.
-
Angulo global: modifica el ángulo aplicado en los diferentes efectos.
-
Crear capa: crea tantas capas como efectos se le hayan aplicado a otra.
-
Ocultar todos los efectos: oculta los efectos aplicados a una capa.
Texto:
-
Interpretar capa: convierte una capa de texto a una capa de imagen , con esto se consigue que se puedan aplicar filtros a los textos.
-
Horizontal: coloca el texto en dicha posición.
-
Vertical: coloca el texto en dicha posición.
Añadir mascara de capa: las mascaras de capa tienen como función ocultar o mostrar determinadas áreas de una capa. .
-
Descubrir todas: añade una mascara de capa blanca a toda la capa.
-
Ocultar todas: añade una mascara de capa negra a toda la capa.
-
Descubrir selección: añade una mascara de capa blanca a la selección.
-
Ocultar selección: añade una mascara de capa negra a la selección.
Eliminar mascara de capa: elimina la mascara de capa dado la opción de aplicarla antes de eliminarla.
Habilitar / Deshabilitar mascara de capa: para hacer desaparecer o aparecer los efectos de la mascara de forma temporal.
Agrupar con anterior: Photoshop por defecto enlaza la mascara de capa a la capa.
Desagrupar: desenlaza la mascara de la capa.
Organizar: sirve para alternar el orden de las distintas capas
-
Traer al frente: reubica la capa activa en primer lugar.
-
Hacia delante: avanza un puesto.
-
Hacia atrás: retrocede un puesto.
-
Enviar detrás: reubica la capa activa al ultimo lugar.
También se puede alternar el orden de las capas haciendo clic sobre ella (en la paleta capas) y
arrastrarla hasta la nueva posición.
Alinear enlazadas: alinea las capas que se encuentren enlazadas .
Distribuir Enlazadas: distribuye las capas que se encuentren enlazadas.
Combinar hacia abajo: hace que la capa activa se funda con la inmediatamente superior.
Combinar visibles: funde todas las capas visibles.
Acoplar imágenes: agrupa todas las capas creando una única capa de fondo (esto es imprescindible si se quiere guardar la imagen en otro formato distinto al propio del programa *.PSD).
Halos: cuando desplace o pegue una selección, alguno de los pixels atenuados que rodean al borde de selección pueden quedar en la imagen, formando una especie de halo (aureola), esto resulta bastante feo en un trabajo. Photoshop para solucionar este problema tiene los siguientes comandos:
-
Eliminar halos: sustituye el color de cualquier píxel de halo por los colores de los pixels cercanos que contengan colores puros (los pixels de colores puros no contienen color de fondo). Por ejemplo, si selecciona un objeto amarillo sobre un fondo azul y desplaza la selección, algo del azul del fondo se desplaza con el objeto. Eliminar halos reemplaza los pixels azules por los amarillos.
-
Eliminar halo negro: actúa solo cuando el halo es negro.
-
Eliminar halo blanco: actúa solo cuando el halo es negro.
El artículo Unidad 1 – Photoshop, el entorno de trabajo de Photoshop CS6 (IV) podrás verlo completo en 10MPX.
 En este menú nos encontraremos en primer lugar con las opciones para crear un nuevo documento y poder abrir un archivo que tengamos guardado en nuestro ordenador.
Abrir. La opción abrir, como su nombre lo dice, te permite abrir un archivo previo ya existente.
En este menú nos encontraremos en primer lugar con las opciones para crear un nuevo documento y poder abrir un archivo que tengamos guardado en nuestro ordenador.
Abrir. La opción abrir, como su nombre lo dice, te permite abrir un archivo previo ya existente.