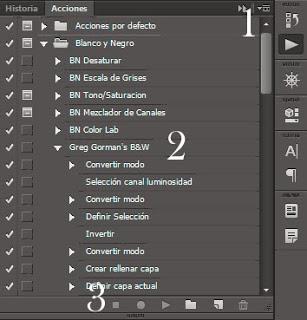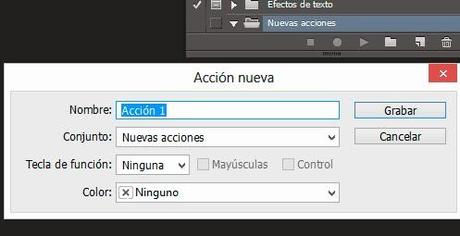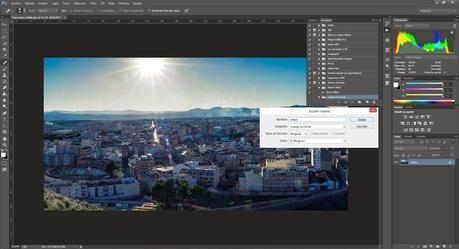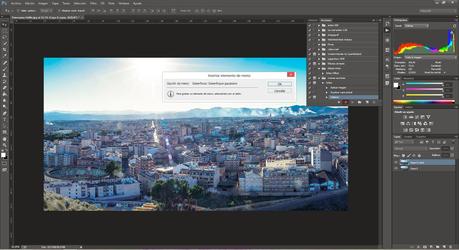Hasta ahora hemos visto lo mas básico de Photoshop, lo imprescindible para saber donde moverse y para que sirven sus opciones de trabajo. Ahora veremos una forma de ahorrar tiempo a la hora de trabajar con Photoshop, se trata de usar acciones, bien creadas por nosotros, bien descargadas de
internet.
Las acciones son secuencias de operaciones que pueden ser realizadas automáticamente por el programa. Solo tendremos que ejecutarlas desde el panel de acciones y en algunos casos el trabajo por nuestra parte será el de ajustar algún valor como en el caso de tener que trabajar con capas de ajustes y tenemos que ajustarlas a cada imagen según queramos el resultado final.
Como he comentado antes estas acciones podrán ser creadas por nosotros o las podemos encontrar en internet. Muchos diseñadores y fotógrafos crean acciones con diferentes rutinas y las comparten por Internet. Las acciones pueden ser guardadas en archivos con extensión .atn y cargadas en el programa.
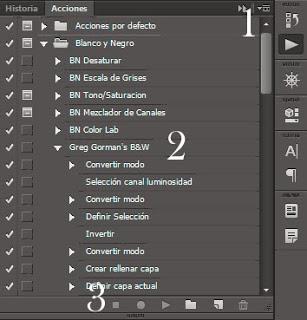
1. Menú de opciones del panel. Este menú desplegable contiene opciones relacionadas con la carga, guardado y edición de acciones.
2. Las carpetas de acciones disponibles. Las Acciones por defecto que trae preconfiguradas el programa y las que el usuario haya creado
3. Opciones propias del panel:
- Tres botones, similares a los de un grabador-reproductor de audio o de video. Estos botones son Parar, Grabar y Ejecutar (stop, record y play).
- Carpeta. Crea una “carpeta” para almacenar conjuntos de acciones.
- Nueva acción. Crea una acción nueva, nos permite poner un nombre y comenzar a grabar la acción.
- Bote de basura. Para eliminar acciones existentes.
En la captura de arriba podemos ver el panel de acciones, se desplegará si pulsamos sobre el icono que vemos con forma de “play”. Por defecto Photoshop nos mostrará solo algunas acciones, pero si pulsamos sobre el icono de opciones de panel nos saldrá un menú como el que vemos a continuación con mas acciones que trae por defecto e incluso nos mostrará aquellas que tengamos guardadas en la carpeta por defecto para las acciones.
Crear una acción es realmente sencillo, para ello tendremos que crear una carpeta, si no queremos guardarla en alguna de las existentes y una vez creada esa carpeta crearemos la acción haciendo click en el icono que está justo al lado de la papelera.
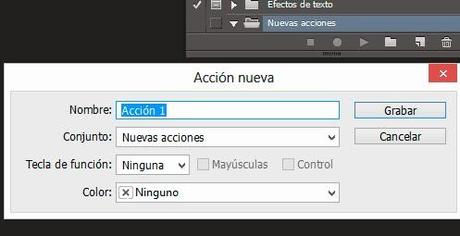
Una vez realizado este proceso veremos que el icono de “rec”, que encontramos en la parte inferior del panel de acciones, está activado, esto nos indica que todo cuanto hagamos quedará registrado en nuestra acción. Una vez que hagamos realizado todos los pasos de esa edición tan solo tendremos que darle al botón de “stop” para parar y dicha acción quedará grabada.
Si nos hemos equivocado en algún paso tendremos que parar la acción, seleccionaremos el paso donde nos hemos equivocado y lo arrastraremos a la papelera que vemos en la parte inferior del panel de acciones.
Como he comentado antes, en una acción podemos ajustar nosotros mismos los valores, para ello tendremos que insertar una parada al crear la acción, para ello nos vamos al menú de opciones del panel de acciones, y a insertar parada, nos aparecerá un recuadro donde podremos escribir texto, por ejemplo: “Los valores negativos oscurecerán la imagen”; de esta forma nos ayudará para poner aquellos valores que consideremos apropiados para la edición que estemos haciendo en ese momento. Si dejamos marcada la opción “permitir continuación” no nos dejará introducir nada, la parada se mostrará solo como algo indicativo, lo ideal es no marcarlo. Una vez introducido los valores tendremos que volver a darle al “play” para seguir ejecutando la acción donde la dejamos.
En la nueva versión de Photoshop, la CC, han añadido un nuevo tipo de paradas, se trata de condicionales, de esta forma podemos crear acciones mas complejas, por ejemplo, si tenemos unos valores que son siempre los mismos para imágenes que tengan como máximo 800*600 podemos poner esa condición, para el resto de imágenes se cumplirá lo contrario. Podríamos decir que tendremos dos acciones en una.
Está claro que las acciones las podemos complicar todo cuanto queramos, el limite está en nuestra imaginación y en saber claramente los pasos que estamos dando.
Suena mas difícil de lo que es, pero con práctica veréis que es mas sencillo de lo que parece.
Vamos a ver un ejemplo para que veáis que es mas sencillo de lo que parece.
¿Os acordáis del efecto Orton? Pues ya veréis lo sencillo que es crear una acción para no tener que ir repitiendo los pasos una y otra vez.
Lo primero que tenemos que hacer es o crear un nuevo grupo de acciones o hacer click encima del grupo de acciones donde queremos guardar la nueva acción. Una vez realizado este paso haremos click en el icono para crear una nueva acción y tras ponerle en nombre deseado le daremos a Grabar.
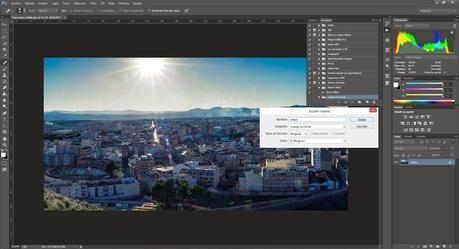
Al empezar a grabar cualquier cosa que hagamos en Photoshop quedará registrada, si nos equivocamos tan solo tendremos que darle al botón de stop, seleccionar la parte de la acción que esté mal y arrastrarla a la papelera.
Si seguimos todos los pasos del tutorial para crear el efecto Orton llegará un punto en el que tendremos que añadir un filtro con valores ajustables, lo podemos hacer de dos formas. Si esos valores son siempre los mismos aplicamos el filtro y ya, pero si por ele contrario los valores variarán según la imagen, o modificando esos valores el resultado de la imagen final será distinto lo ideal es crear una pausa, escribiremos en ella por ejemplo, “valor a elegir entre 15 y 50″ y nos iremos al menú de opciones de la ventana de acciones y seleccionamos insertar elemento del menú. Seleccionamos en este caso el filtro desenfoque gaussiano y aceptamos.
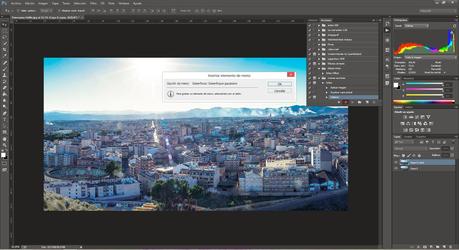
Continuamos el tutorial y tras aplicar en este ejemplo el valor de multiplicar en la capa del efecto gaussiano daremos al botón de parar para dejar la acción terminada.
Solo nos queda dar al play para comprobar que el efecto está bien realizado y la acción funciona correctamente.
Os invito a crear vuestras acciones realizando los tutoriales de edición que podéis encontrar en el blog.
El artículo Unidad IV – Acciones y automatismos en Photoshop I podrás verlo completo en 10MPX.