Selección avanzada con Photoshop
A la hora de editar por capas nos encontramos con un gran problema y es que si no realizamos una selección precisa de los límites de cada zona nos será muy complicado editar correctamente la imagen.Claro, se puede hacer, con mucho cuidado pintando sobre la máscara de capa pero es en esos detalles donde se demuestra el verdadero conocimiento del uso de Photoshop. Quizás pensemos que crear una máscara de recorte sea algo tedioso, lento y complicado, nada más lejos de la realidad, es algo muchísimo más sencillo y rápido que el dedicarse a editar “a ojo” la máscara de capa.

Para este ejemplo vamos a partir de la imagen que vemos arriba, lo que pretendo es ajustar por zonas y devolver un poco de luz a la modelo y oscurecer un poco más la pared. Así que, empecemos.
En las últimas versiones de Photoshop tenemos la herramienta Selección rápida (W). Es una versión actualizada de la clásica Varita mágica, mucho más precisa, aunque hay que ayudarla para conseguir la perfección. Con ella hay que intentar ser lo más precisos posibles sin detenernos en los detalles.
Con la tecla ALT podemos utilizar la misma herramienta para deseleccionar. Para que funcione bien esta técnica hay que evitar seleccionar partes del fondo en este primer paso. Seleccionaremos la herramienta de selección rápida y en este caso pintaré sobre el modelo.
Es importante saber que si mantenemos pulsada la tecla “mayúsculas” pulsada podremos añadir más partes a la selección, y si pulsamos la tecla “alt” las podremos eliminar. Si vemos que la selección no es del todo precisa podemos ajustar la tolerancia, aunque en los siguientes pasos afinaremos la selección. Ni que decir tiene que podemos escoger la herramienta de selección con la que más cómodos nos encontremos, yo personalmente utilizo la herramienta de máscara rápida pulsando la tecla “Q” pintando sobre la imagen y una vez realizada la selección vuelvo a pulsar la tecla “Q” para dejar realizada dicha selección.
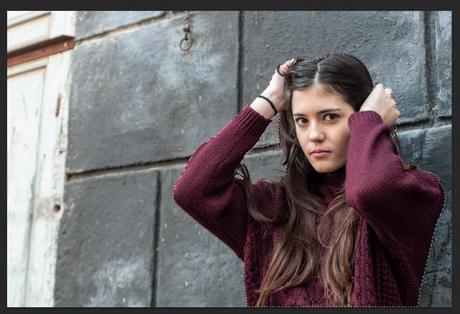
Como veis ya tengo seleccionado el contorno de mi modelo, ahora tendremos que perfeccionar el borde.
Con la selección bruta realizada, precisa pero sin entrar en detalles (no hace falta desperdiciar mucho tiempo en el primer paso) vamos a la barra de configuración de herramienta -en la parte superior- y hacemos clic en Perfeccionar borde, que abrirá una ventana que tenemos que configurar según nuestras necesidades:
- Modo de vista: permite ver de distintas formas la selección. Blanco y negro parece la más recomendada, pero depende de cada uno.
- Detección de borde: si marcamos Radio inteligente veremos un truco de magia. Permite incluir en la selección los detalles más finos del cabello según vamos subiendo el Radio con una precisión sin igual. Es fácil caer en la tentación de subirlo al máximo, pero no es una buena idea.
- Volvemos a Modo de vista y elegimos ahora Superponer (V), donde la selección pasará a ser roja, y podremos ver con más claridad si está bien hecha.
- Entra en acción la herramienta Perfeccionar radio (E) que está en la izquierda del panel. Con ella podemos indicar al programa las zonas que no están bien y con pintar con ella automáticamente se corregirá cualquier problema, siempre y cuando no se confunda con el fondo. Es muy difícil conseguir una precisión total, pero con tiempo se pueden hacer maravillas.
- Ajustar borde: no he visto nada más complicado de manejar que estos deslizadores, por lo que después de dar muchas vueltas por internet, buscando una manera lógica de trabajar con ellos, recomiendo olvidarse de esta opción. No obstante, si alguno de vosotros encuentra una utilidad en este apartado, estaría muy bien que lo compartiera.
- Salida: sólo tenemos que marcar Descontaminar colores para que no haya problemas de color a la hora de fusionar la imagen con otro fondo y elegir la opción Nueva capa con máscara de capa para solucionar cualquier problema posterior.

Si os fijáis en la imagen superior ya he creado una máscara de selección bastante afinada de mi modelo, si la queremos invertir sólo tendremos que tener seleccionada la máscara y pulsar la combinación de teclas “control +I”, de esa forma cualquier capa de ajuste que le coloquemos se aplicará sobre la zona blanca. Para que esos ajustes se aplique sólo a la parte que queremos es muy importante seleccionar la opción que vemos en la siguiente imagen, de lo contrario se aplicarán a toda la imagen.

Cualquier “defecto” que le pudiéramos encontrar podríamos corregirlo sin problemas en la máscara, recordad que si pintamos sobre blanco seleccionaremos o haremos que se aplique el efecto, mientras que si usamos el negro lo que haremos será mostrar la imagen de la capa inferior.
Si queremos refinar aun mucho más la máscara podemos mejorarla haciendo click con el botón derecho del ratón sobre la máscara y veremos una ventana con los mismos valores que antes os he comentado de selección.
El saber realizar selecciones precisas nos ayudará muchísimo a la hora de editar nuestras imágenes, ya que no sólo se queda en la edición por capas, si no que podemos cambiar el fondo sin problemas, realizar desenfoques y arreglos mucho más precisos y podremos hacer todo cuando se nos pase por nuestra imaginación.
Tras tratar un poco más la imagen de muestra aquí tenéis el resultado final.


