A la hora de crear una aplicación en Matlab puede ser necesario mostrar el conjunto de datos de una matriz o celda. En el caso de las matrices se puede usar gráficos o tablas, mientras que para una celda la única opción es una tabla. Cuando la mejor opción es una tabla el componente nativo de Matlab es uitable. Componente que se puede utilizar tanto en GUIDE como en App Designer. A continuación, se explicará cómo mostrar tablas en aplicaciones de Matlab con ejemplo creado en GUIDE.
Creación de una aplicación básica
Para explicar cómo mostrar tablas en aplicaciones de Matlab lo mejor es crear una aplicación con GUIDE. En la línea de comandos de Matlab se tiene que escribir guide para acceder a la aplicación. Una vez abierta se crea un nuevo GUI en blanco. Para añadir una tabla solamente se ha de seleccionar el componente "Table" y así crear uno en la venta. El nombre por defecto de este objeto es uitable1 que no es necesario cambiar para el ejemplo. También se puede añadir un botón como el que se muestra en la captura de pantalla para ejecutar los códigos.
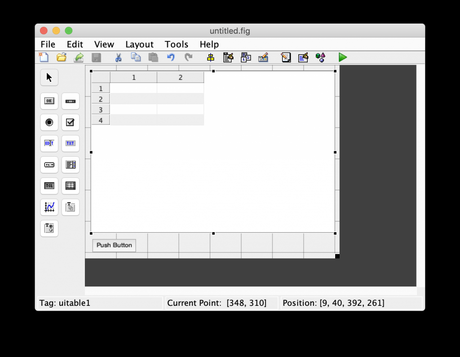
Añadir datos a la tabla
Una vez creada la aplicación la primera tarea es introducir los datos en la tabla. Los cuales se han de introducir en la propiedad Data de los objetos uitable. Así para introducir una matriz se puede incluir el siguiente código en el callback del botón.
handles.uitable1.Data = magic(3);
En el caso que se hubiese cambiado el nombre del objeto uitable1 se ha de cambiar por el nombre seleccionado. Al pulsar sobre el botón se puede observar que la ventana toma la siguiente forma.
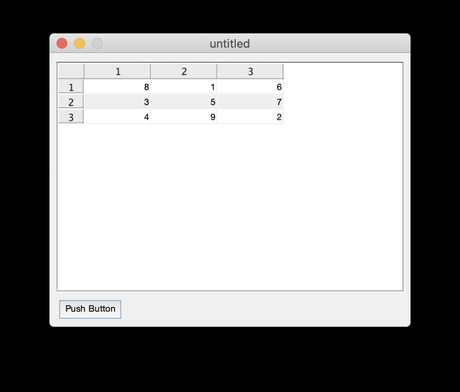
Lo primero que se observa es que el número de filas y columnas se adapta automáticamente al tamaño de la matriz. Lo que facilita mucho trabajar cambiar el tamaño de los datos.
Ahora la propiedad Data es una matriz, por lo que se puede cambiar solamente un elemento de está directamente. Por ejemplo, para poner a cero el elemento central de la matriz solamente se ha de añadir la siguiente línea al callback del botón.
handles.uitable1.Data(2, 2) = 0;
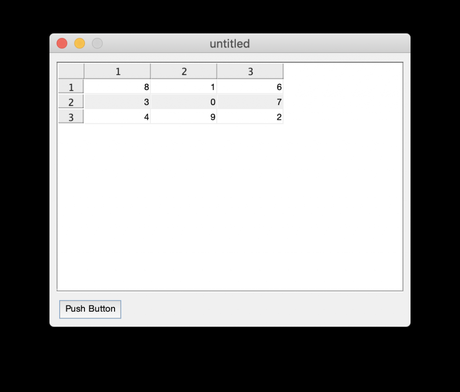
Cambiar el nombre de las filas y columnas
Por defecto el nombre de las filas y columnas son números. Pero se puede cambiar por cualquier valor que se desee u ocultarlos. Los nombres de las columnas se pueden indicar en la propiedad ColumnName del objeto uitable y las filas en RowName. Por defecto ambas propiedades tienen como valor la cadena numered, lo que indica que se numeran automáticamente. Para indicar unos nombres se tiene que asignar una celda con los mismos. Por otro lado, para no mostrar los nombres simplemente se tiene que asignar una matriz vacía. Así para poner letras en las columnas y no mostrar las filas se tiene que añadir las dos líneas siguientes:
handles.uitable1.ColumnName = {'A', 'B', 'C'};<br>
handles.uitable1.RowName = [];
Así al pulsar sobre el botón la ventana ahora tendrá la siguiente forma.
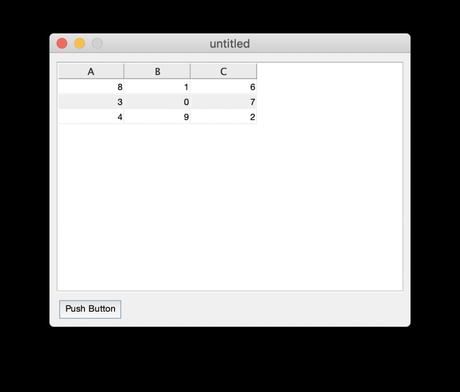
Editar los valores de las tablas en aplicaciones de Matlab
Los objetos uitable también pueden utilizarse para pedir al usuario valores. Siendo muy útiles cuando es necesario solicitar una matriz. Por defecto no son editables, pero se puede modificar esto mediante la propiedad ColumnEditable. En la que se puede indicar tanto un escalar o un vector de valores verdadero o falso. En el primer caso, un escalar, serán editables todas las columnas cuando la propiedad tiene el valor verdadero y no lo será en el resto de los casos. Por otro lado, mediante un vector se puede seleccionar las columnas que serán editables o no.
Así para hacer que todas las columnas sean editables se puede escribir
handles.uitable1.ColumnEditable = true;
Para hacer editable solamente la última se ha de añadir cambiar la línea anterior por
handles.uitable1.ColumnEditable = [false, false, true];
Validación de los valores
En el caso de que sea necesario aplicar una lógica para limitar los valores a introducir esta se puede escribir el en evento CellEditCallback del objeto uitable. Pudiéndose obtener los valores del evento en el objeto del parámetro evendata. Las propiedades más interesantes de este objeto son:
-
Indices: la fila y la columna que se ha editado el usuario -
PreviousData: el valor anterior de la celda -
EditData: la cadena de texto introducida por el usuario -
NewData: el nuevo valor
Esto se puede utilizar para validar los datos. Por ejemplo, para limitar los valores entre 0 y 9 se puede escribir el siguiente código:
if isnan(eventdata.NewData)
handles.uitable1.Data(eventdata.Indices(1), eventdata.Indices(2)) = ...
eventdata.PreviousData;
elseif eventdata.NewData < 0 || eventdata.NewData > 9
handles.uitable1.Data(eventdata.Indices(1), eventdata.Indices(2)) = ...
eventdata.PreviousData;
end
Conclusiones
En esta entrada se ha visto cómo mostrar tablas en aplicaciones de Matlab. Para ello se ha utilizado una aplicación creada con GUIDE, aunque los métodos explicados también son válidos en App Designer. El objeto utilizado uitable tiene es muy flexible y dispone de múltiples opciones, por lo que es un recurso muy útil.
Imágenes: Pixabay (Ticklenutts)
No te olvides valorar esta entrada
Suscríbete a nuestro boletín
Suscríbete al boletín semanal para estar al día de todas las publicaciones de Analytics Lane.
