
¿Cómo podemos saber si nuestra CPU soporta virtualización?
Sigue estos sencillos pasos dependiendo del fabricante de tu procesador, y así averiguaras si soporta la virtualización o no.Para procesadores Intel:
Descarga, instala y ejecuta Intel Processor Identification Utility. Una vez ejecutado nos aparecerá una ventana similar a esta con las características de nuestro procesador, donde podemos ver la velocidad actual de la CPU, la que se supone que debería de tener, bus, cache, hilos de proceso y núcleos. Ahora hacemos clic sobre CPU Technologies.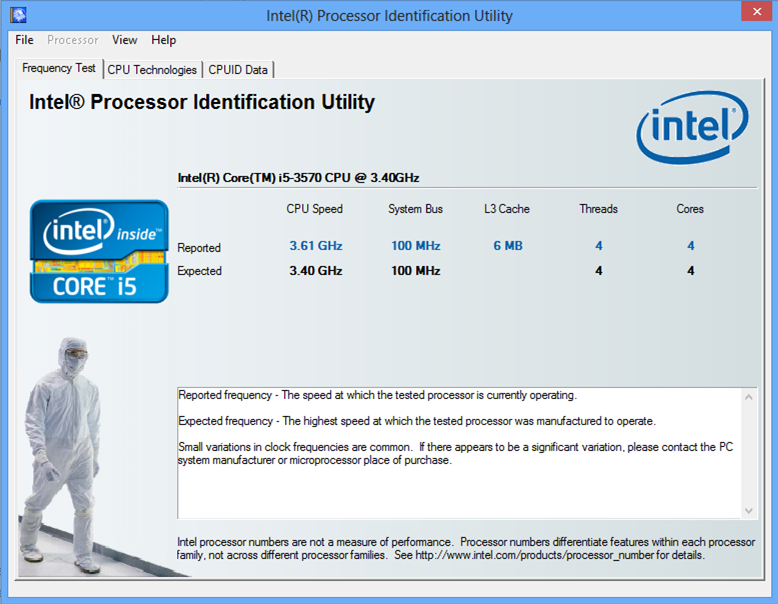
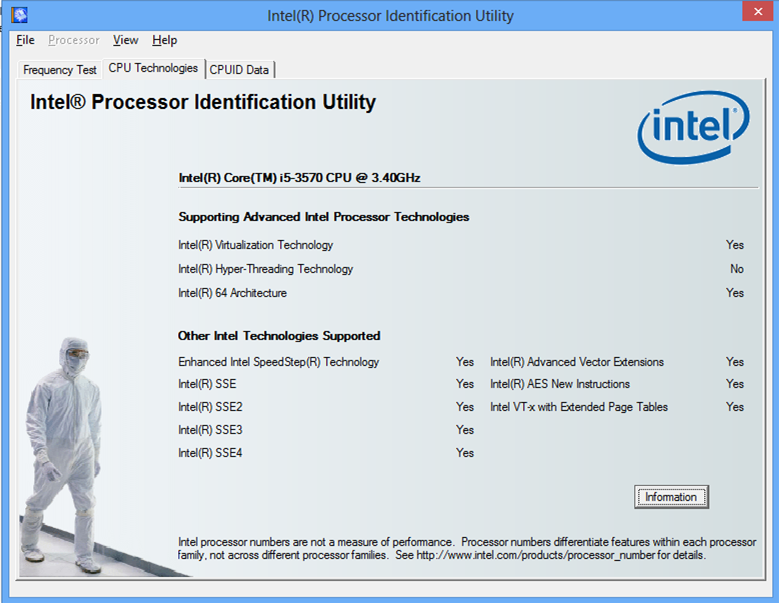
Para procesadores AMD:
Tenemos que descargar AMD Virtualization Compatibility Check Utilitydesde la web de AMD, se encuentra en formato ZIP. Extraemos el contenido en cualquier lugar y ejecutamos el archivo amdhyperv.exe como administrador. Aparecerá una ventana con el resultado en unos segundos.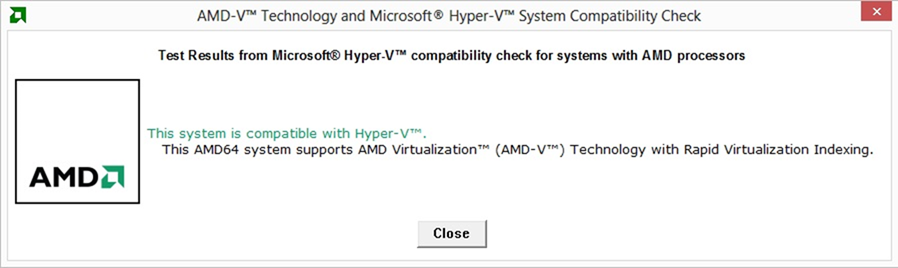
Comprobar la BIOS para ver si está habilitada
Si hemos obtenido con los programas anteriores respuesta positiva pero aun así no podemos virtualizar, hay que comprobar que en la BIOS que se encuentre AMD-V / VT-technology habilitada. Existen varias formas en función de la BIOS que tengamos, aquí os dejo la forma de hacerlo en algunas, el proceso no varía demasiado. Para sistemas HP,- Presionamos F10 para entrar en la BIOS.
- Vamos a System Configuration.
- Seleccionamos Virtualization Technology y presionamos Enter.
- Ahora seleccionamos Enable y presionamos Enter.
- Presionamos F10 para guardar y salir.
- Presione la tecla F2 al inicio.
- Seleccione el menú "Advanced" en la utilidad de configuración.
- Cambie el valor de "Intel® Virtualization Technology" de "Disable" a "Enable".
- Presione F10 para salir de la utilidad de configuración.
- Seleccione "Yes" en el menú de confirmación.
- Presione Enter para salir del menú de configuración.
- Presione la tecla F12 al inicio.
- Seleccione BIOS Setup y presione enter.
- Expanda el elemento de menú Virtualization Support, haciendo clic en el signo más situado a la izquierda y, a continuación, seleccione Virtualization.
- Active la casilla Enable Intel Virtualization Technology .
- Haga clic en Apply.
- Haga clic en Exit.
- Apague el equipo, espere unos segundos y, a continuación, enciéndalo de nuevo.
- Presione la tecla ThinkVantage de color azul al inicio.
- Presione la tecla F1 para abrir la BIOS.
- Use las teclas de dirección para ir a Config y presione Enter.
- Vaya a CPU y presione la tecla Entrar.
- Vaya a Intel® Virtualization Technology y presione la tecla Enter.
- Seleccione Enabled y presione la tecla Entrar.
- Presione la tecla Enter para continuar.
- Presione la tecla F10 para guardar y salir.
- Seleccione Yes y presione la tecla Entrar.
- Apague el equipo y enciéndalo de nuevo.
El artículo Virtualización como saber si mi PC está preparado pertenece a zenka.es entra y encontrarás más entradas como esta .

