El error de inicio en Windows 10 es uno de los problemas más comunes en este sistema operativo, que aunque lleva varios años sigue siendo la última versión de Windows creada por Microsoft.
No te pierdas esta noticia sobre Como rastrear un celular gratis!
Windows 10 fue dado a conocer por Microsoft en el año 2014 y se encontró disponible a mitad del año 2015, siendo un sistema operativo completamente innovador para la fecha, asegurando a los usuarios características como:
-
Menú de inicio mejorado:
Este fue el factor principal de esta versión, sustituyendo por completo el menú tradicional de Windows 7 y 8, que son totalmente diferentes, colocando a la vista más información para el usuario, como las notificaciones, además de diversas opciones personalizadas.
-
Un nuevo navegador:
El Microsoft Edge, llega como relevo al Internet Explorer, con novedades como su integración en Cortana, banco de datos y asistencia para las búsquedas en la web.
-
Aplicaciones universales:
Disponibles para cualquier dispositivo que tuviese instalado este sistema operativo, con el fin de traer muchos más desarrolladores. También se adaptaron las aplicaciones clásicas y se desarrollaron herramientas que conectaban con iOS y Android.
Problemas y soluciones rápidas de Windows 10
A pesar de que Windows 10 es el sistema operativo más avanzado de Microsoft, ha presentado ciertas fallas, pero no tan graves o que comprometan el funcionamiento de las computadoras.
En la mayoría de los casos se trata de error de inicio en Windows 10, incompatibilidad con algún componente, problemas en cuanto a la seguridad, consumo de espacio de la memoria RAM, entre otros, que pueden ser solucionados.
Sin embargo, las actualizaciones de Windows 10 han traído consigo soluciones a estos inconvenientes, añadiendo también funciones diversas al sistema operativo.
Por ende mostraremos algunas soluciones al error de inicio en Windows 10 y a otros fallos que pueden presentarse constantemente, entre ellos tenemos:
-
Problemas para instalar Windows 10:
El error de inicio en Windows 10 no es el único problema que se presenta, sino también pueden hallarse inconvenientes para su instalación, ya que en muchos casos aunque la persona tenga una versión original de Windows 7 o de Windows 8.1, no les aparece la opción actualizar.
También puede presentarse este problema si no tienes internet en la computadora, por lo que no puedes descargar la actualización a Windows 10. Para solucionarlo puedes aplicar algunas de estas opciones:
#1Forzar la actualización a Windows 10:
Para darle solución a este problema común, debes activar las actualizaciones automáticas de Windows Update, este requisito es necesario para que tu computadora actualice a Windows 10.
Solo debes ir hasta Windows Update, buscar actualizaciones en la versión anterior de Windows que tienes y marcar la opción para activar las actualizaciones automáticas.
Para mejores resultados deberás borrar todo lo que contiene la carpeta de descargas, puedes localizarla abriendo el explorador de archivos y colocando la dirección: C:/Windows/SoftwareDistribution/Download.
Luego abre el CMD, puedes buscarlo en el menú de inicio si tienes Windows 7 o en la interfaz Metro en el caso de Windows 8, una vez allí escribe “wuauclt.exe/ updatenow”, sin pulsar el botón de entrar.
Debes ir hasta Windows Update de nuevo y hacer clic en Buscar Actualizaciones, mientras el sistema realiza la búsqueda pulsa el botón de Entrar.
De este modo se detectará la versión Windows 10 y comenzara la descarga.
#2 Actualizar Windows 10 sin conexión a internet:
En caso de no tener acceso a la red en la computadora, la manera de actualizar Windows 10 es utilizando una imagen ISO, que es un archivo donde se almacena una copia del sistema operativo.
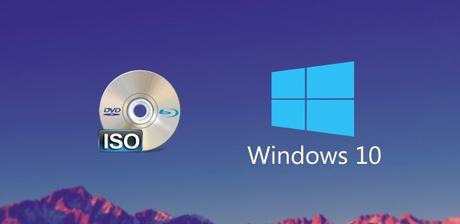 Imagen suministrada por: softzone.es
Imagen suministrada por: softzone.es
Si tienes esta copia en un DVD o pendrive, puedes utilizarla, tomando en cuenta que al instalarlo quizás solicite la clave de la versión de Windows actual de la PC.
En caso de no tener la copia guardada, puedes descargarla en otra computadora con internet, accediendo a la web de descarga de Windows 10, en la que hay una herramienta de descarga para guiarte en el proceso.
Una vez allí, debes elegir la versión de 64 bits si tu computadora tiene menos de 2 años, en caso de que tenga más, la versión 32 bits será la ideal, procede a descargar y selecciona el idioma de tu preferencia y grábalo en el DVD o pendrive USB en el que quieras guardarlo.
Una vez que tengas la ISO almacenada, llévalo hasta tu computadora para iniciar el instalador y procede a ejecutar la actualización de Windows 10.
-
Problemas en el arranque o inicio de Windows 10:
El error de inicio en Windows 10 es uno de los problemas más comunes para este sistema operativo, ya que muchas veces puede que arranque con más lentitud o bloquearse al iniciar.
Una posible razón para que se presente un error de inicio en Windows 10, es que otro programa ocupe mucha memoria al iniciar Windows, por lo que consume recursos que interfieren en otras aplicaciones.
Muchos software se instalan en la memoria de la computadora sin solicitar permiso, incluso aquellos que solo se utilizan una o dos veces al mes.
En la sección de herramientas de Windows 10 se puede eliminar el inicio automático de los programas que no utilices a menudo, también puedes retrasar su ejecución, evitando que inicien al mismo tiempo que enciendes la computadora.
Aunque en algunos casos es necesario que las herramientas se inicien con Windows, como por ejemplo: Las tarjetas de gráficos y sonidos, por ello solo debes desactivar o pausar todo lo que no se use constantemente (pueden ser el grabador de DVD, lector de documentos en PDF, iTunes, entre otros).
Soluciones rápidas para solventar el error de inicio en Windows 10:
#1 Desactiva programas en el arranque de Windows:
Dirígete hasta el buscador de Cortana y escribe “Administrador de Tareas”, haz clic en la pestaña de inicio para ver qué programas están en marcha en el inicio de Windows 10.
En la columna de Impacto en inicio, busca aquellos programas que estén marcados como Alto o Medio, lo que quiere decir que tardan en ponerse en marcha y pueden causar un error de inicio en Windows 10 o volverlo más lento.
Para desactivar el arranque de esas aplicaciones, haz clic con el botón derecho del mouse en la opción Habilitado en la columna de Estado, seleccionando Deshabilitar.
No hay nada de qué preocuparse, cuando necesites usar estos programas, solo debes abrirlos y funcionaran a la perfección, pero si hay algún inconveniente, solo debes volver a habilitarlos de la misma manera.
#2 Aplaza los servicios del sistema:
Como bien sabes, Windows 10 activa varios servicios al iniciarse, ya que se necesitan de docenas de funciones para poder manejar la computadora.
Algunas de estas pueden ser la causa del error en inicio en Windows 10 o causar retrasos, por ello debes buscar la manera de retrasarlos, evitando largas y tediosas esperas.
 Imagen suministrada por: tecnonucleous.com
Imagen suministrada por: tecnonucleous.com
Esta opción es válida para usuarios avanzados, por lo que si no conoces muy bien el sistema podrías alterar el funcionamiento de Windows 10.
Para obtener un buen resultado solo debes ir al buscador o a Cortana y escribir Ejecutar, se abrirá una ventana donde debes escribir: services.msc.
Una vez escrito esto, se abrirá una ventana donde aparecen todos los servicios locales de Windows 10, revísalos y lee la Descripción, para saber que función tiene cada uno.
En caso de que veas que alguno está volviendo más lento el arranque selecciónalo, luego haz clic derecho en el campo de la pestaña Tipo de Inicio y entra en Propiedades.
En el área de Tipo de Inicio, elige la opción Automático (inicio Retrasado) y listo.
Al terminar debes reiniciar la computadora, para que se guarden los cambios y hagan efecto, solucionando así el error en inicio en Windows 10 y otorgándole más rapidez.
-
La computadora no arranca o se bloquea:
Si acabas de instalar un programa nuevo o algún driver y ahora la computadora se bloquea y se reinicia, o simplemente no arranca, mostrando la pantalla en negro, quiere decir que algún elemento está bloqueando y provocando error en inicio en Windows 10 y su uso.
Cuando esto sucede, debes recurrir a repararlo lo más pronto posible, ya que de este modo no podrás trabajar de la misma manera con el sistema operativo, para solucionarlo debes hacer lo siguiente:
#1 Entra a otra computadora que funcione bien:
Una vez allí debes ir hasta el sitio web para Descargar el Software de Microsoft, descargando la herramienta de instalación de este sistema operativo en un pendrive USB o en un disco de DVD.
Luego debes insertar el pendrive USB o el DVD en la computadora con el error de inicio en Windows 10, y reiniciar el equipo.
Cuando este se reinicie debes seleccionar la opción Reparar equipo, que aparecerá en una ventana llamada Instalar Windows.
En caso de que dicha ventana no aparezca, puede que la computadora no tenga la opción para arrancar desde una unidad configurada, por lo que debes consultar el fabricante del equipo en su sitio web, para cambiar el orden de arranque en la BIOS y prueba de nuevo.
En la ventana Elegir una opción, selecciona Solucionar problemas, de allí puedes activar el modo seguro.
Luego debes dirigirte a las Opciones avanzadas, una vez allí presiona la opción Configuración de inicio y luego Reiniciar.
Cuando el equipo se reinicie, selecciona F5 para que tu computadora se reinicie una vez más pero en Modo seguro con funciones de red.
#2 Si la computadora no se inicia en modo seguro con funciones de red:
Vuelve a intentar en la opción Solucionar problemas y Configuración de inicio, al reiniciar el equipo presiona F3 para que habilites el modo video de baja resolución.
Cuando tu equipo este en modo seguro, abre el Administrador de dispositivos, ubícate en el buscador de la barra de tareas y escribe administrador de dispositivos, selecciona dicha opción y el icono de ampliar los Adaptadores de pantalla.
Si aparecen dos elementos en Adaptadores de pantalla, deshabilita alguno de los dos, pero si solo aparece uno, haz clic con el botón derecho e ingresa a Propiedades, seleccionando la opción Revertir al controlador anterior.
#3 También puedes desinstalarlo y volverlo a instalar.
#4 No te olvides de reiniciar el equipo al final para que los cambios se guarden correctamente.
-
Aplicaciones por defecto:
Aparte del error de inicio en Windows 10, también se han presentado problemas en las aplicaciones por defecto, las cuales el sistema ha borrado en ocasiones.
Por ejemplo, Windows 10 podría cambiar los reproductores de archivos multimedia, usando su propio programa por defecto al ser instalado, por lo que no podrás ver videos en el programa que tanto te gustaba.
Esto le ha sucedido a muchos usuarios, incluso seleccionando en el instalador de la actualización, la opción para evitar cambiar las aplicaciones por defecto.
Aunque es una molestia este error de Windows 10, no es imposible solucionarlo, solo debes:
#1 Dirígete hasta el menú de Ajustes:
Allí debes hacer clic en Sistema, y luego elegir tus aplicaciones por defecto.
Otra solución que puedes aplicar es la de hacer clic derecho sobre el archivo que desees abrir, presiona “Abrir con” y elige otra aplicación, seleccionando en la casilla “Siempre usar esta aplicación”.
De esta manera tus archivos multimedia se reproducirán con tu programa favorito, evitando molestias.
-
Software roto o con problemas:
Este problema suele presentarse mayormente en las aplicaciones más viejas, ya que no son compatibles con Windows 10 por ser un sistema más avanzado, en caso de que aparezcan como software roto o presenten algún error, solo debes:
#1 Verificar constantemente las actualizaciones del programa:
Seguramente el desarrollador del mismo brinde soluciones a este tipo de fallas, hasta que sea compatible con Windows 10.
 Imagen suministrada por: ticbeat.com
Imagen suministrada por: ticbeat.com
Para mantenerte al tanto puedes ingresar a foros de las aplicaciones o contactar directamente a la página oficial, quizás en el área de soporte técnico reciba tus propuestas y les interese conocer que errores está presentando el programa, a fin de mejorarlos.
#2 Activa el Modo de Compatibilidad:
Esta función fue incorporada también en Windows 10 y lo mejor es que funciona de manera correcta, por lo que no debes dudar en utilizarla.
Para activarlo, haz clic derecho sobre cualquier archivo ejecutable, elige la opción Propiedades y allí ve a la pestaña de Compatibilidad.
Una vez allí, puedes elegir que el programa que seleccionaste, funcione adaptándose a Windows 10 como si estuvieras en otra versión del sistema.
Cabe destacar que esta opción no funciona en todos los casos, sin embargo, puede ser de gran ayuda.
-
Problemas con el cursor del mouse:
Este es otro problema que ha presentado Windows 10, y es que la calibración del mouse puede modificarse con cada nueva actualización en el sistema operativo de la computadora.
En este caso no hay mucho que se pueda hacer, más que instar a que los fabricantes lancen alguna solución, ingresando a los foros y exponiendo las fallas, para que se agilicen las correcciones.
También se puede desinstalar e instalar de nuevo el driver del trackpad, dirigiéndote al Administrador de dispositivos en el Panel de Control, que en algunos casos es una solución efectiva.
-
No se pueden instalar actualizaciones:
Este problema puede presentarse en Windows 10, luego de que se detiene Windows Update, por algún problema como insuficiente energía, fallos en la conexión de internet o caída del sistema.
Este problema surge cuando los archivos de Windows Update sufren daños, por las causas que mencionamos, por ende la solución es eliminar los archivos dañados, de la siguiente manera:
#1 Presiona Win + R:
De esta manera se abrirá el cuadro de dialogo con la opción para Ejecutar.
#2 Escribe La siguiente dirección:
Tipo C:\Windows\SoftwareDistribution\Download y presiona la opción Aceptar.
#3 Cuando el explorador de archivos se abre:
Borra todas las carpetas y archivos de ese directorio, en caso de no poder eliminar los archivos de Windows, intenta arrancar con el modo seguro y luego borrarlos.
#4 Reinicia la computadora:
Y luego intenta ejecutar Windows Update de nuevo. Esto sin duda funcionará.
-
No se puede instalar Windows Store:
En ocasiones se pueden presentar problemas para instalar o actualizar las aplicaciones de Metro por medio de la tienda de Windows, luego de haber instalado Windows 10.
La mejor solución a este inconveniente es limpiar los archivos almacenados en la memoria cache, para ello sigue estos pasos:
#1 Abre el cuadro de dialogo Ejecutar:
Presionando Win + R.
#2 Escribe:
WSReset.exe y haz clic en Aceptar.
#3 Observa si aparece una ventana negra:
Esta se cerrara automáticamente al cabo de un rato.
#4 Windows Store se abrirá:
De no ser así, ábrelo tú mismo e intenta instalar o actualizar algunas aplicaciones, para verificar que funcione bien.
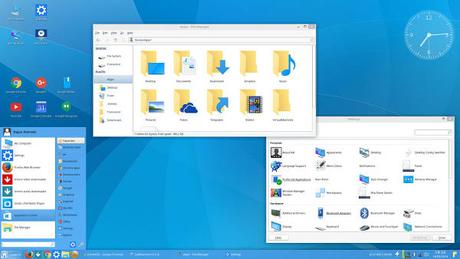 Imagen suministrada por: betazeta.com
Imagen suministrada por: betazeta.com
-
No aparece la opción “Abrir con”:
Si esta opción no aparece en el menú contextual luego de hacer clic en cualquier archivo, puede ser que algunos elementos faltan o están dañados.
#1 Para solucionarlo:
Primero que nada, te recomendamos guardar lo siguiente en un block de notas: “Windows Registry Editor Versión 5.00
[HKEY_CLASSES_ROOT\*\shellex\ContextMenuHandlers\Openwith]@=”{09799AFB-AD67-11d1-ABCD-00C04FC30936}”.
#2 Guarda el archivo:
Dirígete hasta el archivo con el problema y selecciona Guardar como, con el nombre reg, luego selecciona Todos los Archivos y haz clic en Aceptar.
#3 Cierra el block de notas:
Haz doble clic en este archivo para abrirlo, presiona SI en el cuadro de dialogo para confirmar, y ahora prueba la opción Abrir con, para asegurarte de que funcione.
-
No se puede iniciar sesión automáticamente en Microsoft:
Usualmente esto ocurre al tratar de iniciar sesión automática con la nueva cuenta para evitar escribir la contraseña cada vez que se inicie la sesión.
Esta opción por lo general, Windows 10 la tiene deshabilitada, para activarla, debe presionarse Win + R, y colocar en el cuadro de dialogo Ejecutar, el tipo de netplwiz, luego se presiona OK.
En la ventana que se abre, solo tienes que hacer clic en la cuenta que deseas habilitar para que inicie de manera automática.
Desactiva la opción en la que dice que los usuarios necesitan introducir su nombre de usuario y contraseña para usar el equipo, luego debes presionar Aceptar.
Por último, introduce la contraseña de la cuenta dos veces en la ventana de dialogo y haz clic en OK.
-
Windows 10 consume muchos datos móviles:
Cuando se utiliza este sistema operativo mediante Wi Fi hotspot, los datos móviles pueden consumirse más rápido de lo normal.
Esto ocurre porque varias de las aplicaciones de Metro, suelen usar gran cantidad de datos, pero puede solucionarse de la siguiente manera:
#1 Conectarse a la conexión de Wi Fi Hospot.
#2 Abrir la configuración nueva y luego Red e internet.
#3 Una vez abierta la opción de Redes:
Elige el Wi Fi en la zona izquierda y haz clic en el nombre de la red a la que deseas conectarte.
#4 Selecciona:
Establecer como conexión a medida, en el Estado, de esta manera se ahorraran mucho más los datos que se están compartiendo.
-
Problemas en la privacidad con Wi Fi Sense:
Esta opción es muy útil, aunque se corren riesgos de privacidad, ya que Wi Fi Sense comparte contraseñas de las redes Wi Fi con tu lista de contactos, permitiéndoles conectarse a tus redes inalámbricas sin dificultad.
Para desactivarlo debes conectarte a la conexión red Wi Fi, abre la configuración nueva y accede a Red e Internet, elige Wi Fi en la izquierda y haz clic en Administrar la configuración de Wi Fi.
Desactiva la opción de Conectar a puntos de acceso abiertos sugeridas, luego selecciona Conectarse a redes compartidas por mis contactos y la desactivas también.
 Imagen suministrada por: alluremedia.com.au
Imagen suministrada por: alluremedia.com.au
-
No se puede abrir el menú de inicio:
En ocasiones hay un error de inicio en Windows 10, reflejándose solamente en el Menú en este caso.
Esto puede deberse a la instalación incorrecta de archivos del sistema, para resolver el problema debe abrirse el cuadro de dialogo con Win + R, escribir “sfc/scannow” y pulsar la tecla Entrar.
Se abrirá un icono del sistema en blanco y luego se cerrará, luego de esto solo debes reiniciar la computadora.
En tal caso de que esto no funcione, dirígete al buscador de aplicaciones o programas y coloca cmd, haz clic derecho y elige Ejecutar como administrador, luego debes escribir “Dism /Online /Cleanup-Image /RestoreHealth”, pulsar la tecla de Entrar y reiniciar el dispositivo.
La entrada Windows 10 inicia con problemas ¡Solución rápida con el inicio seguro! se publicó primero en Como llamar con numero oculto.
