Este es el primer articulo de esta serie en la cual os voy a mostrar como crear un servidor web en una maquina virtual y que nos va a servir como entorno de desarrollo para crear paginas web y, posteriormente, lo usaremos para muchas cosas como instalar y usar WordPress y otros gestores de contenido.
Os he mencionado que vamos a crear un servidor web que va a ser un entorno de desarrollo, y esto hay que tenerlo muy presente y saber diferenciarlo de un entorno de producción. El entorno de desarrollo esta enfocado a que tengamos todas las funciones que tiene que tener un servidor web real que son:
- Servidor Apache
- MySQL
- PHPMyadmin
- PHP
- Servicio FTP
Cuando tengamos todos estos servicios funcionando tendremos un entorno de desarrollo completo, pero no un entorno de producción ya que para que lo sea debería tener unos cuantos ajustes de seguridad en los cuales no me voy a centrar, ya que no es el objetivo de esta serie de artículos. Con esto también quiero decir que el servidor web que vamos a crear podría ser usado como entorno de producción, es decir, podríamos poner en ese servidor una pagina web y ponerla accesible desde Internet, pero como no vamos a trabajar el tema de la seguridad no os lo aconsejo.
Bien, lo primero por lo que deberíamos empezar es por enumerar lo que necesitamos para la creación del servidor web:
- El programa de creación y gestión de maquinas virtuales Virtual Box correctamente instalado
- Una ISO de Debian Linux
- Conexión a Internet
- Ganas de aprender y probar
Lo ultimo es lo mas importante que vamos a necesitar, ya que aunque no sea muy complicado crear el servidor web si que nos va a llevar algo de trabajo, pero no mucho. En este articulo vamos a realizar los siguientes pasos:
- Descargar el programa Virtual Box y el Extension Pack e instalarlos
- Descargar la ISO de Debia Linux
- Crear una maquina virtual y configurarla
Lo primero que vamos a hacer es abrir el navegador de Internet y acceder a la pagina de Virtual Box y veréis la siguiente pantalla en la cual debemos acceder a la zona de descargas, que es donde señala la flecha:
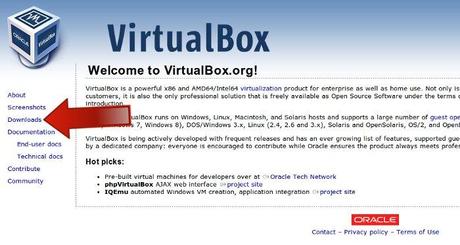
Una vez que pinchéis donde señala la flecha, en la palabra “Downloads” accederéis a la siguiente pantalla:
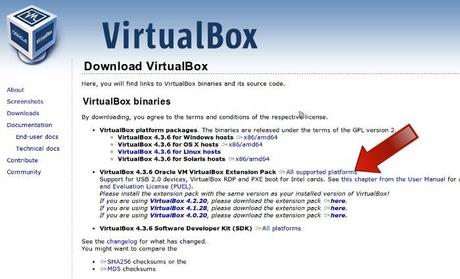
Aquí tenemos que parar un momento para saber el sistema operativo que tenéis en vuestro ordenador y así que sepáis lo que tenéis que descargar. Solo os tenéis que descargar la versión de Virtual Box que corresponda a vuestro sistema operativo, en el caso de tener Linux, si pinchamos donde pone “VirtualBox 4.3.6 for Linux hosts” accederéis a una pantalla en la cual podréis elegir, según la distribución que uséis, la versión correspondiente. La flecha roja señala donde hay que hacer click para descargar el Extension Pack, que es un conjunto de funcionalidades que se añaden al Virtual Box una vez instalado, hacéis click en el y se descarga, es una archivo de unas 12 MB que vale para todos los sistemas operativos y lo dejamos por ahora.
Ahora instalamos Virtual Box y cuando termine la instalación hacemos click en el segundo archivo, en el Extension Pack, que se abrirá con el propio Virtual Box y se instalara. Nos pedirá confirmación para instalarse con un texto, hay que ir hasta el final del documento y hacer click en instalar. Listo, ya tenemos el Virtual Box instalado con el Extension Pack.
El siguiente paso es descargar la distribución Linux que vamos a instalar en la maquina virtual que crearemos mas adelante. Para ello he elegido Debian, ya que es una distribución muy buena, estable y segura, ademas de ligera, algo que es muy importante. Para descargarla abrimos el navegador de Internet y accedemos al siguiente enlace que os dejo:
Veréis la siguiente pagina:
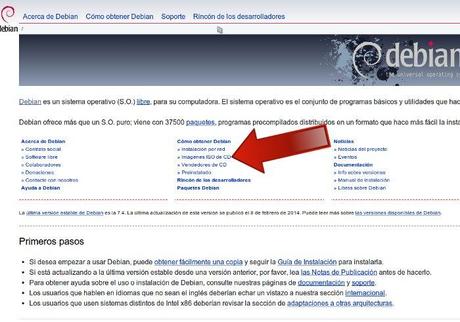
Tenéis que hacer click donde señala la flecha, donde pone “Imágenes ISO de CD” y accederéis a la sección de descargas. La siguiente pantalla sera esta:
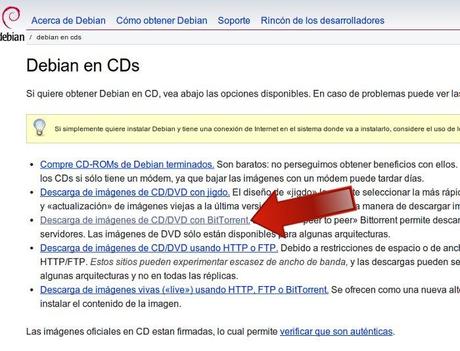
Como veis tenemos varias opciones de descarga, os aconsejo que uséis la que señala la flecha ya que así descargaremos Debian por torrent, que va muy rápido. Hacéis click y vamos a la siguiente pantalla:
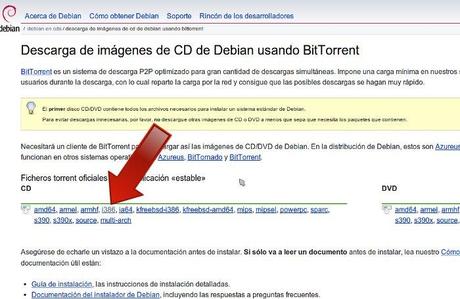
Si hacéis click donde señala la imagen accederemos a la pantalla de descargas de Debian Linux 32 bits, la versión mas adecuada para lo que queremos nosotros. Hacemos click en donde pone “i386″ y veremos lo siguiente:
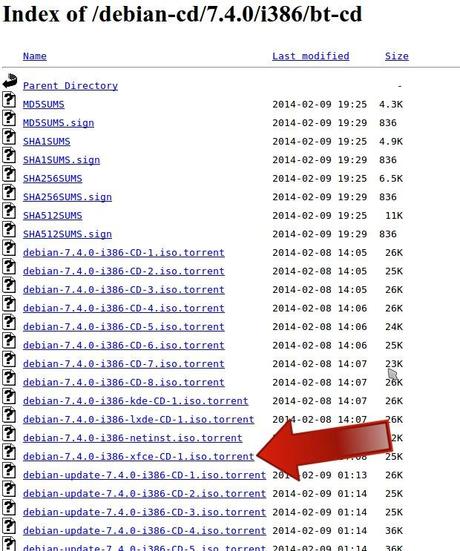
En esta lista tenemos varias opciones para descargar, con diferentes entornos de escritorio. Yo he elegido la versión con XFCE ya que me parece la mejor combinación de rendimiento y usabilidad para lo que queremos. Hacemos click donde señala la flecha y se descargara la ISO. Tenemos que tenerla a mano, saber donde esta en nuestro disco duro, ya que la vamos usar después.
Ya tenemos Virtual Box instalado y la ISO de Debian descargada. El siguiente paso es crear la maquina virtual para, lo mostrare en el siguiente articulo, posteriormente instalar Debian Linux en ella. Abrimos el Virtual Box y veremos lo siguiente:
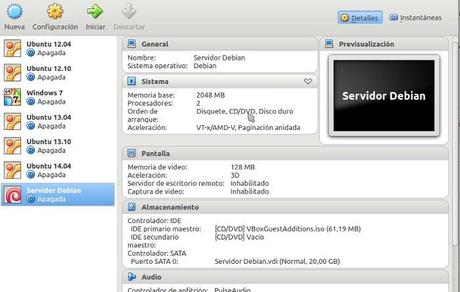
En mi caso tengo varias maquinas virtuales creadas, se ven la parte izquierda de la ventana. Para crear una hacéis click en la parte superior izquierda donde pone “Nueva” y veréis lo siguiente:
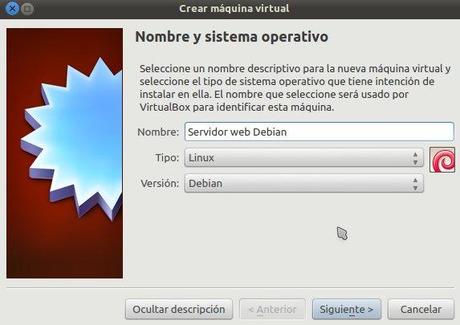
Tenéis que poner el nombre que queráis donde pone “Nombre”, yo os aconsejo poner “Servidor web Debian” y así donde pone “Tipo” y “Versión” se autocompletaran. Ahora hacemos click en “Siguiente” y veremos esta otra pantalla:
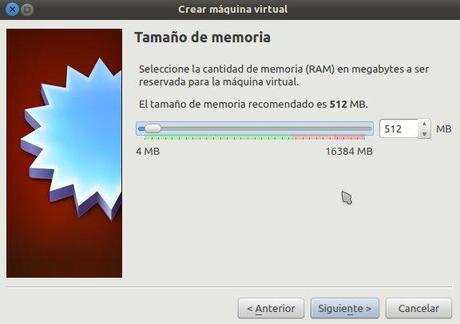
En esta pantalla elegiremos la memoria RAM que tendrá la maquina virtual, la cantidad mínima recomendable son 512MB, que viene por defecto, si podemos ponerle algo mas mejor pero no seria necesario, yo suelo poner 1GB, pero hay que tener en cuenta la memoria RAM de nuestro ordenador, el tope que le podemos asignar a una maquina virtual es un poco menos de la mitad, es decir, si vuestro ordenador tiene 2GB el máximo que podréis ponerle es algo menos de 1GB, por ejemplo, 970MB. Yo lo voy a dejar en 512 y pinchamos en “Siguiente”. La siguiente pantalla sera la siguiente:
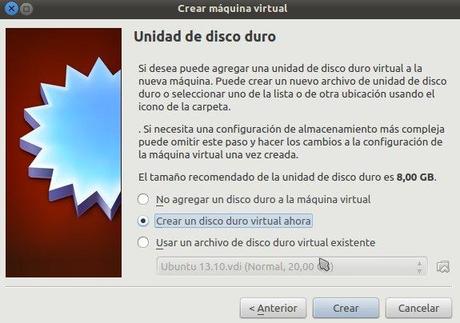
Aquí aparecerá marcada la opciones que esta en medio por defecto “Crear un disco duro virtual ahora”, hacemos click en “Crear” y sale la siguiente pantalla:
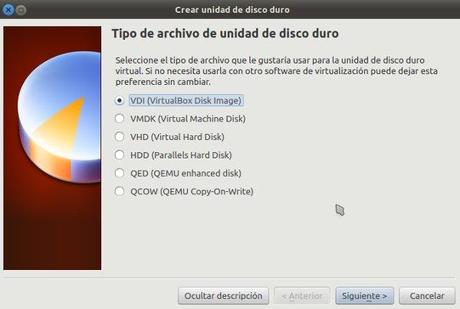
Aquí dejamos la primera opción, que vendrá marcada por defecto y hacemos click en “Siguiente” y veremos la siguiente pantalla:
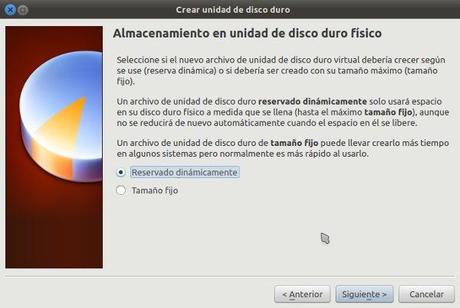
Aquí tenemos la opción de elegir que tipo de disco duro tendrá la maquina virtual. La primera opción, “Reservado dinamicamente” ocupara menos espacio en nuestro ordenador, lo dejamos así y pinchamos en “Siguiente” y veremos esta pantalla:
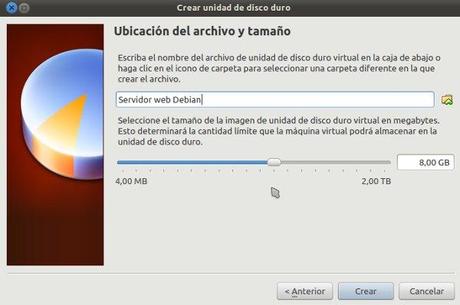
En esta pantalla elegiremos el tamaño que tendrá el disco duro de la maquina virtual. Yo recomiendo 10GB, aunque al haber elegido en el paso anterior que sera dinámico, solo ocupara en nuestro ordenador lo que contenga, es decir, si instalamos luego Debian y ponemos unos archivos nuestros y de esas 10GB hay ocupadas 5GB la maquina virtual ocupara 5GB en nuestro ordenador e ira ocupando mas a medida que le vayamos metiendo archivos. Ponemos 10GB y hacemos click en “Crear”.
Ahora ya tenemos la maquina virtual creada, pero tenemos que hacerle unos pequeños “retoques” para que funcione bien como servidor. En el programa Virtual Box veremos que tenemos la maquina que hemos creado llamada “Servidor web Debian”, tiene que estar seleccionada y pulsamos en el botón que pone “Configuración” que señala la flecha en la siguiente imagen:
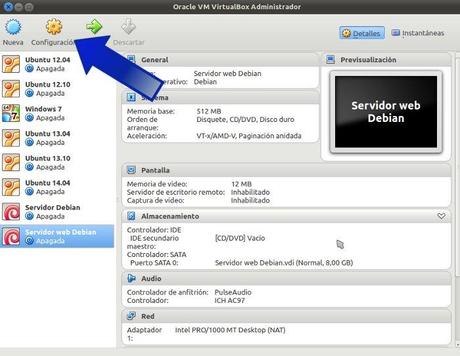
Ahora se nos abrirá la ventana de configuración de la maquina virtual en la cual podremos hacer algunos ajustes mas avanzados. En dicha ventana seleccionamos la primera sección de la parte de la izquierda y en la parte derecha seleccionamos la pestaña del medio que señala la flecha de la siguiente imagen:
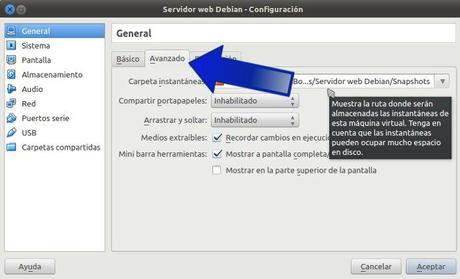
En esa sección hay que cambiar donde pone “Compartir portapapeles” y su derecha pone “Inhabilitado”, pincháis ahí y en el desplegable seleccionáis la opción “Bidireccional”, y donde pone “Arrastrar y soltar” hacéis lo mismo, de esta forma podremos copiar y pegar texto desde nuestro ordenador a la maquina virtual, ya veremos mas adelante lo útil que nos puede resultar esta característica. Ahora seleccionarais la sección “Pantalla” en la parte de la izquierda y la ventana que os sale debe quedar así:

De esta forma conseguiremos que la maquina vaya mas fluida en cuestión de gráficos. Ahora vamos a la sección de “Almacenamiento” de la parte izquierda y veremos lo siguiente:
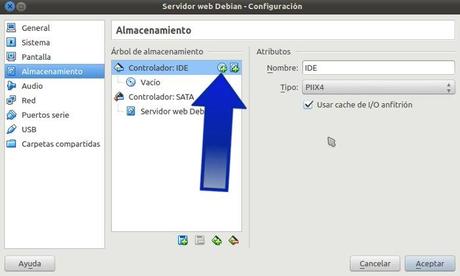
Tenemos que hacer click en el icono que señala la flecha, entonces nos aparecerá una ventana con tres botones en la cual debemos hacer click en el botón del medio que pone “Seleccionar disco”, entonces debemos elegir la ISO de Debian que hemos descargado antes, esto es como meter un CD en la unidad lectora de CDS de nuestro ordenador, pero dentro de la maquina virtual, de esta forma podremos instalar Debian en ella.
Ahora vamos a la sección “Red” de la parte izquierda de la pantalla y veremos lo siguiente:
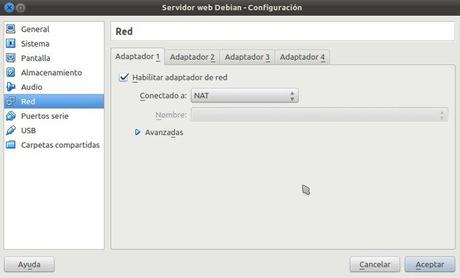
Aquí donde pone “Conectado a” y a su derecha pone “NAT” hay que hacer click en “NAT” y en el desplegable que aparece seleccionar la opción “Adaptador puente” para que trabaje como un servidor.
De momento no vamos a tocar nada mas ya que con esta configuración podremos tener nuestro servidor web virtual, el siguiente paso es instalar el sistema operativo que necesitamos, en este caso Debian, pero eso lo voy a dejar para el siguiente articulo. Aqui os dejo un video con todos los pasos que he seguido:
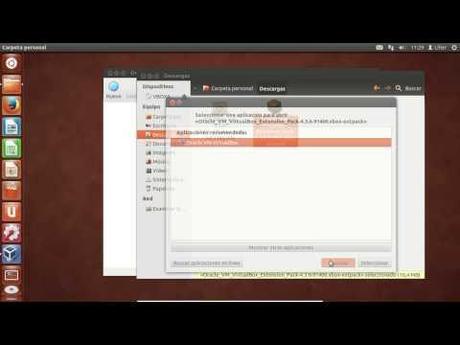
Si te ha gustado o te ha servido para algo el contenido de este articulo compártelo en las redes sociales para que pueda crecer, muchas gracias.

