Este es el siguiente paso para crear un servidor web virtual con Debian. En este articulo os voy a mostrar paso a paso como convertir Debian, Ubuntu o cualquiera de sus derivadas en un servidor. Lo primero que hay que hacer es iniciar la maquina virtual que tiene instalado Debian e iniciar sesión con nuestro usuario. Una vez iniciada la sesión abrimos la Terminal y tecleamos lo siguiente:
su
Debian nos pedirá la contraseña de root ya que tenemos que ser root para poder instalar programas. La introducimos y luego vamos a asegurarnos antes de empezar que el sistema este correctamente actualizado. Para ello tecleamos lo siguiente:
apt-get update
Una vez que termine tecleamos también:
apt-get upgrade
Después de esto nuestro sistema Debian estará actualizado. Lo siguiente que vamos a hacer es instalar el servidor web Apache con el siguiente comando:
apt-get install apache2
Una vez que haya terminado de instalarse el Apache hay que saber cual es la IP de la maquina virtual, para ello tecleamos en la terminal
ifconfig
Al pulsar Enter veremos lo siguiente:
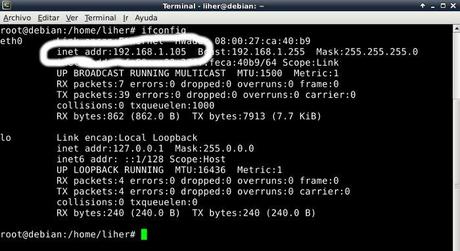
Aquí podemos ver una serie de información sobre la conexión a Internet y donde esta rodeado en blanco pone “inet addr:192.168.1.105″ esa es la dirección IP de mi maquina virtual y ahí os aparecerá la vuestra. Ese numero es como si fuese vuestra dirección web, lo apuntamos y lo ponemos en la barra de direcciones de nuestro navegador web. Al ponerlo deberíamos ver lo siguiente:
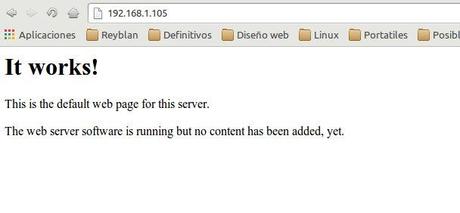
Como podéis ver he puesto la IP donde aparecen la direcciones web y como contenido de la pagina han salido 3 lineas de texto, esto significa que el Apache esta instalado y funcionando bien. Vamos al siguiente paso que va a ser instalar MYSQL para poder tener bases de datos y esto lo haremos con el siguiente comando:
apt-get install mysql-client mysql-server
Durante el proceso de instalación nos pedirá que pongamos contraseña al usuario root de MYSQL, yo le voy a poner “contraseña” y sigo adelante. Ahora vamos a instalar el PHP con el que podremos interaccionar con el servidor con el siguiente comando:
apt-get install php5
Ahora tendríamos que reiniciar Apache para que reconozca el PHP, creo que lo hace automáticamente pero por si acaso ponemos el siguiente comando:
/etc/init.d/apache2 restart
Ahora vamos a comprobar que el PHP funcione, esto lo haremos de la siguiente forma, en la Terminal vamos a teclear el siguiente comando, puede variar según el editor de texto que uséis, yo voy a usar el “mousepad” que viene en Debian XFCE por defecto:
mousepad /var/www/info.php
Ahora se abrirá el editor de textos y tecleamos el siguiente código, hay que tener cuidado con los espacios y escribirlo tal cual esta:
<?php phpinfo(); ?>
Una vez añadido el texto anterior hay que comprobar que todo funciona correctamente tecleando la IP en la barra de direcciones del navegador, en este ejemplo es “192.168.1.105″ seguido de una barra y el nombre del archivo que acabamos de crear de la siguiente forma:
192.168.1.105/info.php
Si todo funciona bien veremos lo siguiente en el navegador web:
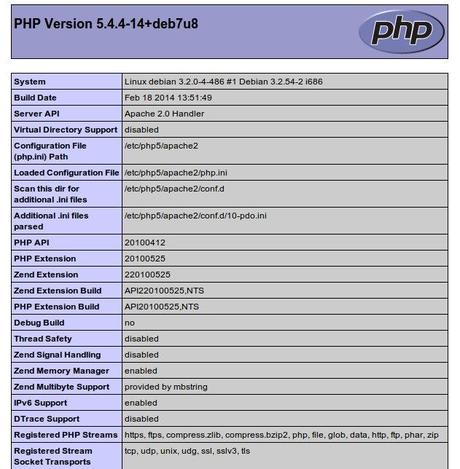
En esta pantalla podemos ver información sobre el PHP que hemos instalado en el servidor web virtual y su configuración. Si vemos lo anterior es que todo va bien. Lo siguiente es instalar PHPMyadmin, que nos va a servir para gestionar las bases de datos y lo hacemos con el siguiente comando:
apt-get install phpmyadmin
En un momento de la instalación del PHPMyadmin nos saldrá esta pantalla:
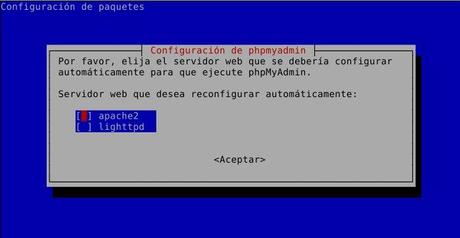
Aquí, como hemos instalado Apache2 al principio, debemos elegir la primera opción, esto lo haremos pulsando la tecla de Espacio cuando el cuadrado rojo este en la posición que veis en la imagen anterior, se puede mover con las flechas del teclado. Una vez pulséis el espacio veréis un asterisco dentro del cuadrado rojo y le dais a Enter. También nos saldrá otra pantalla en la cual nos informa de que para usar PHPMyadmin hay que tener una base de datos creada, solo tenemos la opción de pulsar en “Aceptar” y vamos a la siguiente pantalla en la cual veremos esto:

Aquí elegimos la opción “No” resaltada en la imagen y pulsamos Enter. Con esto dejamos el tema de crear una base de datos para mas adelante. Ahora vamos a incluir PHPMyadmin en la configuración de Apache editando una archivo con el siguiente comando:
mousepad /etc/apache2/apache2.conf
Ahora vamos hasta el final del archivo y agregamos la siguiente linea:
Include /etc/phpmyadmin/apache.conf
Hay que ponerla tal cual la he escrito. Ahora tenemos que crear un usuario en PHPMyadmin, para ello tenemos que teclear la IP de nuestro servidor en la barra de direcciones del navegador web, en este ejemplo es 192.168.1.105 seguido de “/phpmyadmin” de la siguiente forma:
192.168.1.105/phpmyadmin
Veremos lo siguiente en el navegador:
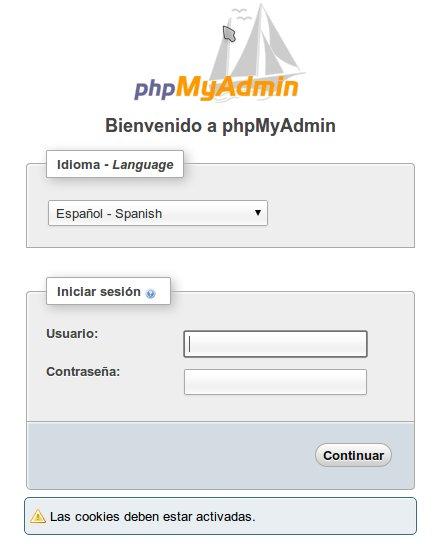
Ahora donde pone “Usuario: ” tenemos que poner “root” y donde pone “Contraseña:” tenemos que poner la contraseña que hayamos elegido cuando instalamos el PHPMyadmin, en mi caso es “contraseña” y pulsamos en el botón que pone “Continuar” y veremos la siguiente pantalla:
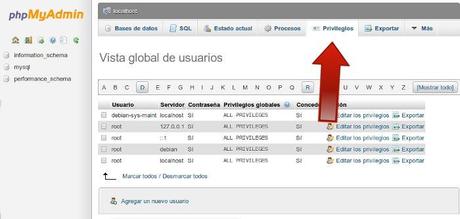
En esta pantalla tenemos que hacer click en la pestaña que señala la flecha, “Privilegios”, una vez allí vemos en la imagen abajo a la izquierda que pone “Agregar nuevo usuario”, hacemos click en ese texto y veremos lo siguiente:
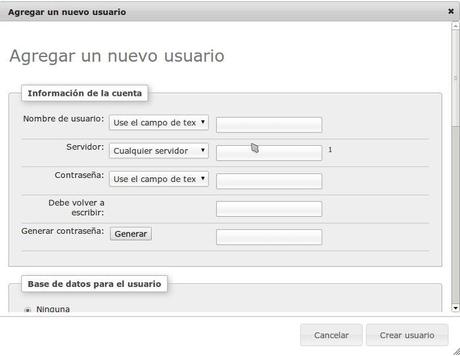
Donde pone “Nombre” pondremos el nombre de usuario que queramos, en mi caso voy a poner “usuario” y donde pone “Servidor” hay que pinchar donde pone “Cualquier servidor” y elegir la opción “local” y el rectángulo a su derecha se autorrellenara con “localhost”. Luego ponemos la contraseña que queramos dos veces y usamos la barra de desplazamiento para ir hacia abajo en esa ventana. Donde pone “Base de datos del usuario” estará marcado en la primera opción “Ninguna”, lo dejamos asi para no crear ninguna base de datos todavía. Un poco mas abajo en la sección de “Privilegios globales (Marcar todos/Desmarcar todos)” y muchas casilla debajo, solo tenemos que pinchar en el texto “Marcar todos” y todas las casillas de marcaran, finalmente, mas abajo a la derecha esta el botón que pone “Crear usuario”, pulsamos sobre el y listo, ya tenemos un usuario creado.
Ahora vamos a instalar lo ultimo que le falta al servidor web, el servicio de FTP, con el podremos subir y bajar archivos, en nuestro caso paginas web, pero podemos subir o bajar los archivos que queramos. Lo vamos a instalar con el siguiente comando:
apt-get install vsftpd
Una vez que se haya instalado tenemos que editar su archivo de configuración para que funcione bien de la siguiente forma:
mousepad /etc/vsftpd.conf
Ahora tenemos que buscar tres lineas de esa configuración y dejarlas de la siguiente forma:
anonymous_enable=NO write_enable=YES local_enable=YES
Si alguna de esas linea tiene una valor diferente hay que cambiarlo y ponerlo como lo tengo escrito arriba, también hay que fijarse que pueden estar escritas igual pero tener un “#” delante, hay que quitar el “#”, si no Debian lo considera un comentario y no lo tiene en cuenta.
Bien, con esto ya tenemos nuestro servidor web funcionando, solo nos faltaría reiniciar la maquina virtual y podemos usarlo para comprobar nuestras paginas web o instalar WordPress o Joomla, que os mostrare mas adelante. En el próximo articulo os mostrare algunos ajustes que le podemos hacer al servidor virtual como poner el charset por defecto a UTF-8 o activar el que nos muestre los errores PHP, cosas muy útiles sobre todo la segunda. Ademas también os enseñare como usar el servidor web y algo sobre los permisos de los archivos, pero esto sera en el siguiente articulo.
Por si queréis ver todo el proceso en vídeo aquí os lo dejo:
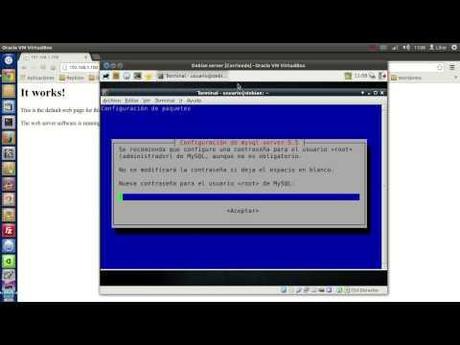
Si te ha gustado o te ha servido para algo el contenido de este articulo compártelo en las redes sociales para que pueda crecer, muchas gracias.


Acerca del autor

Liher
Articulos relacionados
-
Ultimos retoques a servidor web

-
Como instalar las Guest Additions en Debian

-
Servidor web Debian disponible para descarga

-
Como usar el servidor web

Deja un comentario
Cancelar respuesta
Tu dirección de correo electrónico no será publicada. Los campos necesarios están marcados *
Name (required)
Email (required)
Pagina web




