Hace unos días intenté dar una explicación sencilla e introductoria sobre Linux para todos aquellos que no conocían nada sobre este sistema operativo. Si recordáis, durante el artículo mencioné que se podía probar una distro de Linux en vuestro propio PC, sin necesidad de formatear ni arriesgarse a dañar vuestra instalación de OS X o Windows. Hoy es precisamente lo que vamos a hacer. Os voy a hablar de como instalar una máquina virtual en vuestro ordenador y además instalaremos paso a paso una distro de Linux, en este caso Xubuntu, para que veáis lo rápido y sencillo que es.
Antes de empezar, me gustaría comentar que una vez instalada la máquina virtual, podéis instalar prácticamente cualquier sistema operativo. Esta opción es muy válida no sólo para probar Linux, sino que se puede utilizar para muchas otras cosas como la virtualización de servidores. Además, al crear un sistema operativo en un espacio "virtual", éste queda aislado del resto del PC, así que cualquier cosa que hagáis en el sistema instalado no afectará al resto del ordenador. Muy útil para navegar en Internet sin poner en riesgo tu equipo, por ejemplo.
Pero vayamos al lío. Para esta instalación vamos a usar Virtual Box, el cual es el sistema de virtualización que uso yo y es gratuito además de multiplataforma. Usaré un Mac, pero el proceso es prácticamente igual en Windows. Empecemos.
Descargar la imagen de Linux
Como ya he dicho, para esta mini-guía he optado por usar Xubuntu 14.04 de 32bits. He elegido esta distro porque es la que uso en mi torre antigua y realmente me da muy buen resultado. Pero en verdad cualquier distro hubiese servido de ejemplo.
Entonces, entramos en la página oficial de Xubuntu y descargamos la versión 14.04 de 32 bits. Podemos descargarla a través de Torrent (recomendable) o por descarga directa.
Una vez descargada la imagen la guardamos en una carpeta que nos acordemos, por ejemplo Descargas. Esta imagen será necesaria para instalar nuestro nuevo sistema operativo en la máquina virtual. ¡Vamos a instalarla!
Instalando la máquina virtual en nuestro ordenador
Ahora necesitamos descargar Virtual Box. Para ello entráis a su página oficial y descargáis la versión correcta para vuestro sistema operativo. En este caso yo elijo el de OS X. Si necesitásemos Windows simplemente seleccionaríamos el enlace de Windows.
Una vez descargado el instalador exe en Windows o dmg en Mac, lo ejecutamos y seguimos los pasos. El proceso es el mismo que en cualquier en otro programa que hayamos instalado anteriormente.
Una vez acabado el proceso de instalación ya podemos abrir Virtual Box y ¡la tenemos lista para acoger a nuestro sistema operativo! Como veis hasta aquí es muy sencillo, ¿no?
Creando nuestro "ordenador virtual" en Virtual Box
Una vez que ya tenemos la imagen de Linux descargada y Virtual Box instalado, vamos a realizar unos ajustes básicos a la máquina virtual. Virtual Box permite muchos ajustes, pero yo simplemente voy a mencionar los necesarios para esta instalación. Si más adelante decidís realizar más pruebas con ella veréis que las posibilidades que ofrece son muy amplias.
Lo primero es crear el espacio virtual que actuará como ordenador virtual y el cual acogerá el sistema operativo que le indiquemos, en este caso como ya hemos dicho, Xubuntu.
- Entramos en Virtual Box y presionamos "nueva". Se abrirá una ventana donde introduciremos nombre y sistema operativo. En nombre podéis poner lo que queráis, pero recomiendo que elijáis el nombre de la distro o alguno que asociéis a lo que estáis instalando. Así pues, nombre Xubuntu, tipo Linux y Versión Ubuntu (32bits) y pulsamos siguiente.
- La siguiente pantalla nos permite asignar la memoria RAM que la máquina virtual va a usar para este sistema. Normalmente la opción recomendada por VirtualBox suele ser adecuada. Sin embargo depende de las especificaciones del ordenador que uses como anfitrión puedes variarlas. Además siempre es recomendable mirar las especificaciones mínimas y recomendadas en la pagina oficial de Xubuntu en este caso.Por ejemplo, mi portátil tiene 8GB de RAM, así que no me importa darle algo más de memoria a esta virtualización. Normalmente yo elijo 2GB para Xubuntu, pero para este ejemplo pondremos 1GB que además es la cantidad recomendada por la propia página de Xubuntu.
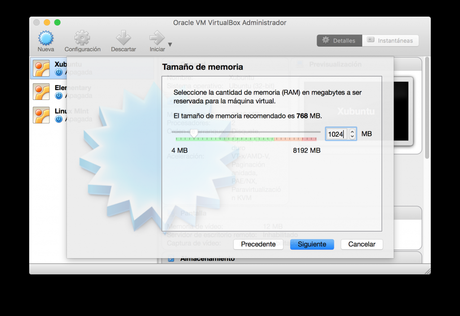
- En el siguiente paso elegiremos el tipo y tamaño de disco duro virtual que queremos asignar a esta instalación. De nuevo, la recomendación dada por Virtual Box debería ser suficiente. Sin embargo, como ocurre con la RAM, si tenemos disco de sobra mejor asignar algo más. Señalamos la opción de "crear un disco virtual ahora" y damos a crear.
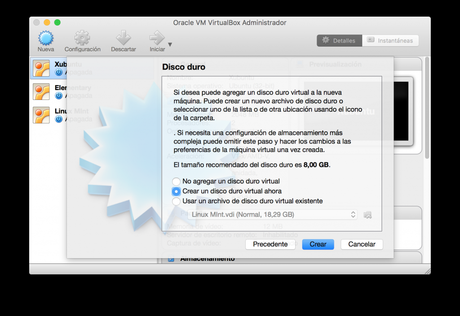
- Os aparecerán distintos tipos de posibilidades para crear disco. En este caso elegiremos la primera opción, VDI. Pulsamos siguiente y aquí nos da dos opciones. Seleccionaremos reservado dinámicamente y pulsamos siguiente.
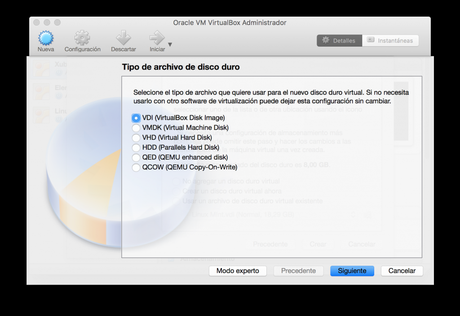
- En la siguiente pantalla podemos elegir el tamaño y donde queremos asignar la carpeta que va a contener nuestro nuevo sistema operativo. Voy a elegir 20GB y el nombre y la carpeta lo dejo por defecto.
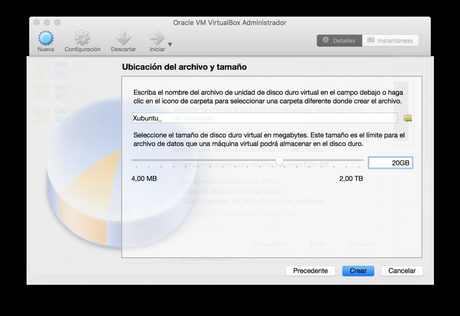
- Pulsamos crear y acabamos el proceso. Veremos que en la pantalla inicial de Virtual Box ahora aparece nuestro Xubuntu (en mi caso aparecen 3 más, ya que ahora mismo estoy de pruebas con otros).
Cómo veis en la ultima imagen Virtual Box nos permite tener instalados y corriendo varios sistemas operativos a la vez. El límite lo pondrán las características del equipo anfitrión.
Ahora ya tenemos todo lo necesario para poder instalar Linux en nuestro ordenador. Tenemos Virtual Box descargado e instalado, la imagen ISO de Xubuntu descargada, la cual contiene el instalador del sistema operativo y finalmente hemos creado dentro de la máquina virtual un espacio adecuado para que podamos ejecutar la instalación de Xubuntu, así como su posterior uso.
Esto último lo explicaremos en el post de mañana, ¡así que no te lo pierdas! Si te ha surgido cualquier duda o problema a la hora de seguir estos pasos, no dudes en comentarlo... ¡Seguro que podemos buscarle una solución!
Ya está publicada la segunda parte de la guía, puedes verla en Cómo instalar Linux en una máquina virtual (Parte 2)
