Una de mis manías cuando uso el ordenador es tener información acerca de el lo mas a mano posible. Esto lo hago sobre todo en el portátil, ya que esta mas limitado que el ordenador de sobremesa. Esta muy bien poder ver de un golpe de vista varias cosas sobre el ordenador como la temperatura de los procesadores, el espacio disponible en disco, la intensidad de la señal wifi, el uso de la RAM y otras cosas y todo esto y mucho mas lo conseguimos con Conky, una aplicación realmente genial, por lo cual os voy a mostrar como instalarlo y configurarlo en Ubuntu.
Os voy a mostrar una captura de mi escritorio en el portátil para que podáis ver a que me refiero por si no conocéis el Conky:

En mi caso, en el portátil estoy usando Ubuntu 12.04, el Conky es toda la información que podemos ver en la parte derecha de la pantalla, como podéis ver ahí puedo ver mucha información sobre el ordenador de un solo vistazo y muy rápido. Toda esa información esta en una ventana, aunque no lo parezca, pero esa ventana tiene unos atributos para que parezca que esta pegado al escritorio, y así sea mas amigable a la vista, y todo esto es gracias al Conky.
Por si no lo conocéis también os comento que tengo instalado Cairo Dock, que es el lanzador que hay en la parte de abajo y que esta muy bien, por si os gusta aquí os dejo un enlace a un articulo en el cual os digo que son los docks y como instalar los mejores que tenemos en Linux:
Yo uso Cairo Dock ya que es el mejor dock que hay en Linux, en mi opinión, y ademas cuando lo instalamos nos crear una sesión con la que podemos iniciar Ubuntu sin Unity.
Bueno, vamos al contenido del articulo en si mismo, Conky. Instalar Conky en Ubuntu es muy facil solo tenemos que abrir una Terminal y escribir lo siguiente:
sudo apt-get install conky-all
Con esto solo instalaremos el Conky en Ubuntu, para poder ver la temperatura de los dispositivos como el procesador tendremos que instalar otra aplicación con el siguiente comando:
sudo apt-get install lm-sensors
Una vez instalados estos dos paquetes, que ocupan muy poco espacio, tenemos que ejecutar un comando para que el programa “lm-sensors” detecte todos los dispositivos de nuestro ordenador de la siguiente forma:
sudo sensors-detect
Cuando ejecutemos este comando el programa ira detectando los dispositivos de nuestro ordenador y en cada paso nos pedirá que confirmemos cada escaneo, tendremos que decir siempre que si para que todo funcione, poniendo la letra “Y” hasta el final. Casi todas las preguntas que nos hace tienen por defecto el “YES”, por lo que podríamos pulsar la tecla Enter todo el rato, pero hay alguna pregunta que no viene así, por lo que sera mejor fijarse para que pongamos lo correcto, “yes”, en todas las opciones. Son unas cuantas preguntas, pero no nos llevara mas de un minuto hacerlo, solo hay que poner “yes” o “y” en todas y listo.
Ahora ya tenemos el Conky instalado en Ubuntu y los sensores activados, pero falta hacer un script para que el Conky se ejecute al inicio en nuestros ordenador. Para ello tecleamos en la Terminal lo siguiente:
- sudo gedit /usr/bin/inicio-conky
Ahora se abrirá el editor de textos con una archivo vació, en dicho archivo tenemos que poner el siguiente texto:
#!/bin/bash
sleep 10 & conky;
Ahora guardamos el archivo y tenemos que darle permisos de ejecución para que se ejecute cuando encendamos nuestro ordenador. Esto lo haremos con el siguiente comando:
- sudo chmod a+x /usr/bin/inicio-conky
Ahora tenemos que añadir este script a “Aplicaciones al inicio” de la siguiente forma. Buscamos en el Dash de Ubuntu “Aplicaciones al inicio” y hacemos click en el y veremos lo siguiente:
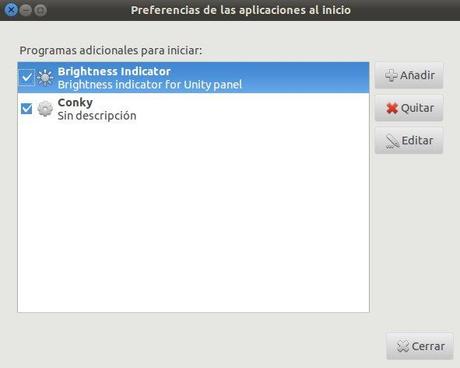
En mi caso tengo ya puesto el Conky como podéis ver, es la segunda opción. La primera en un indicador de brillo de pantalla. Como vosotros no lo tendréis tenéis que hacer click en el botón “Añadir” y veréis lo siguiente:
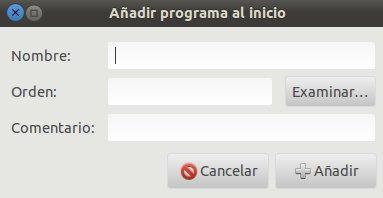
Aquí haremos lo siguiente, donde pone “Nombre” podéis poner el nombre que queráis, pero es aconsejable poner algo que haga referencia al script, en mi caso pongo “Conky”. Donde pone “Orden” tenemos que poner el nombre del archivo que hemos creado antes y que contiene los comandos para ejecutar el Conky, en este ejemplo que estoy usando es “inicio-conky”, podemos ese texto tal cual. Podemos ponerle un comentario, yo no lo pongo ya que el nombre me parece bastante explicativo en si mismo y finalmente pulsamos en “Añadir”.
Ahora cuando arranquemos el ordenador y hayamos iniciado sesión, a los 10 segundos se iniciara el Conky y se quedara en el escritorio mostrándonos la información que nosotros queramos de nuestro ordenador. El tema de Conky por defecto es algo así:
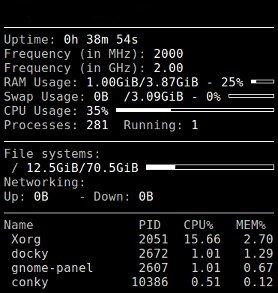
Pero todavía no hemos terminado. Falta la apariencia del Conky, para ello hay muchos “temas” de Conky en Internet, los hay de muchísimos tipos, se le pueden poner imágenes, barras, cambiar las fuentes, y muchas cosas mas, yo he visto algunos muy currados, pero a mi me gusta el Conky como yo soy, simple y sencillo, que le vamos a hacer. Si sois como yo, o simplemente queréis tener un Conky sencillo para empezar os dejo el mio en el siguiente enlace para que los descarguéis:
Si no sabéis como usar este archivo os lo voy a mostrar, es fácil. La apariencia del Conky se guarda en un archivo llamado “.conkyrc”, este archivo es un archivo oculto y debe estar en el directorio personal de nuestro usuario. El archivo que os he puesto para descargar se llama “conkyrc”, solo tenéis que descargarlo, tardara muy poco ya que es un archivo de texto pequeño, y cuando lo tengáis en vuestro ordenador le cambiáis el nombre “conkyrc” por “.conkyrc”, solo hay que añadirle un punto delante del nombre para que sea un archivo oculto, si hacéis esto y lo copiáis en el directorio personal de vuestro usuario, donde están “Descargas”, “Documentos” y demás, entonces tendréis el mismo Conky que yo, el que se ve en la captura de mi escritorio al principio del articulo.
Si abrís este archivo, veréis unas cuantas lineas de texto, he puesto algunos comentarios es castellano para que podáis entender un poco como cambiarlo, si tenéis algunos conocimientos de CSS os resultara familiar su contenido. Cuando hagáis algún cambio tendréis que cerrar sesión y volver a iniciarla, no es necesario reiniciar, para ver los resultados.
Si queréis mas plantillas de Conky son muy fáciles de encontrar en Internet, hay muchísimas y casi todas son mucho mas vistosas que la que yo he creado, pero como ya os he dicho antes, yo soy muy simple ;D.
¿Que os ha parecido? ¿Os gusta el Conky? ¿Lo vais a probar? Yo, desde que lo puse la primera vez se ha convertido en indispensable. Un saludo.
