LibreOffice es una suite ofimática muy interesante y completa en cuanto a opciones, siendo uno de los competidores directos de Microsoft Office, aunque es totalmente gratuita y software libre. Sin embargo, uno de los “peros” que más me ha tocado leer y escuchar respecto a reemplazar Microsoft Office por LibreOffice es la compatibilidad entre los formatos “libres” de Microsoft con LibreOffice, y a pesar de no ser totalmente culpa de The Document Foundation (desarrolladores de LibreOffice) y de que en entornos empresariales este apartado es muy importante, la compatibilidad con los archivos de Microsoft ha mejorado mucho en LibreOffice, especialmente con su versión 5, sin embargo, gran parte de las incompatibilidades o documentos que se rompen al visualizarse en LibreOffice tienen su origen en las fuentes tipográficas. Y es que, al utilizar los programas de Microsoft Office fuentes cerradas como Calibri o Arial, que sólo están disponibles en Windows, y que por sus términos y condiciones es ilegal descargar por Internet, provocan que los documentos visualizados en distribuciones Linux se vean de forma incorrecta.
Por suerte, navegando por los foros de Manjaro Linux, descubrí que existe una solución efectiva a los problemas con las fuentes de Microsoft en LibreOffice, una solución desarrollada por Google para mejorar la visualización de los documentos de MS Office fuera de este programa, y que podemos implementar fácilmente en la suite ofimática libre (y por supuesto, es una mejor solución que descargar las fuentes de Microsoft de manera ilegal). ¿Quieres saber como hacerlo? Te lo enseño a continuación. Además, al final te dejo un pequeño consejo para mejorar la compatibilidad entre estos dos programas de forma inversa a la que se suele comentar en Internet (es decir, mejorar la forma en que Microsoft Office abre los documentos de LibreOffice, y no al revés).
Como mejorar la compatibilidad entre fuentes de LibreOffice y Microsoft Office
Como estaba mencionando, Google desarrolló dos fuentes tipográficas métricamente compatibles con Calibri y Cambria, es decir, que pueden utilizarse para reemplazar estas dos fuentes sin que el documento pierda su estructura, su nombre es Caladea y Carlito, respectivamente. Lo único que tienes que hacer para mejorar la visualización de los documentos de Microsoft Office es configurar LibreOffice para que reemplace Calibri y Cambria por Caladea y Carlito cada vez que se presenten en un documento. Para hacer esto, sólo sigue estos pasos:
Descarga las tipografías Carlito y Caladea, extraelas del archivo Zip e instalalas en tu sistema.
Ahora abre LibreOffice (o reinicialo, si ya lo tenías abierto) y en la barra superior, ve a Herramientas>Opciones.
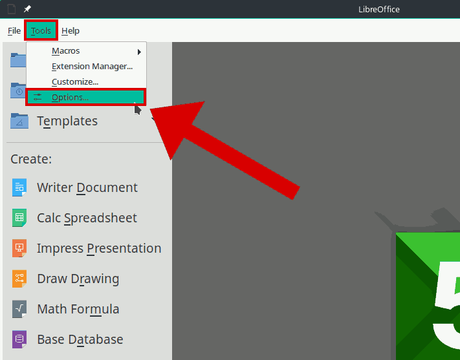
En el menú “LibreOffice“, haz click en “Fuentes” y en la ventana marca la casilla “Activar tabla de sustitución“, después, en el campo “Fuente” escribe el nombre de la fuente a sustituir, en este caso Calibri, y en “Reemplazar con” la fuente a utilizar, que sería Carlito, después haz click en el icono de verificación y cuando termines, haz click an Aceptar.
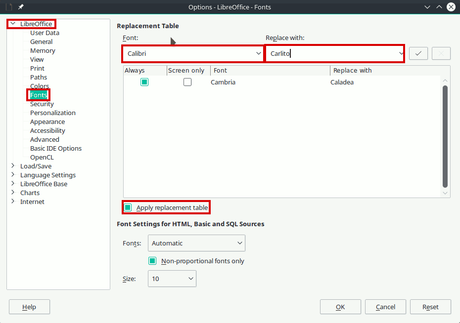 Con las opciones de LibreOffice, puedes reemplazar automáticamente Calibri y Cambria por Carlito y Caladea cada vez que abras un documento.
Con las opciones de LibreOffice, puedes reemplazar automáticamente Calibri y Cambria por Carlito y Caladea cada vez que abras un documento.
Y listo, después de esto, todos los documentos que incluyan Calibri y Cambria se mostrarán con Carlito y Caladea en su lugar, respectivamente, aunque si sueles trabajar con más fuentes de Microsoft, como Arial y Times New Roman, entonces también deberías instalar las fuentes restringidas de Microsoft, algo que en Ubuntu puedes hacer con el comando:
sudo apt-get install ttf-mscorefonts-installer
Con eso, algunas fuentes antiguas de Microsoft estarán disponibles para usarse.
Como hacer los documentos de LibreOffice compatibles con Microsoft Office
Si te interesa mejorar la compatibilidad de los documentos de forma recíproca, entonces será necesario que configures LibreOffice correctamente para utilizar un formato ODF más antiguo, pero que cuenta con mayor compatibilidad con otras suites como Microsoft Office. Para hacerlo, ve a Herramientas>Opciones
Ahora en el menú “Cargar/guardar” haz click en “General” y ahí, cambia la versión del formato ODF de “1.2 Extendido” a “1.2“, después, haz click en Aceptar para aplicar los cambios.
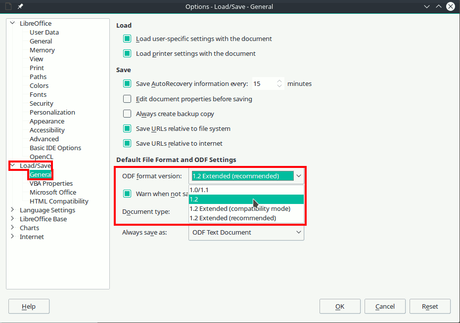 Cambiar la versión del formato ODF a una más antigua permitirá que otras suites ofimáticas puedan mostrarlo adecuadamente
Cambiar la versión del formato ODF a una más antigua permitirá que otras suites ofimáticas puedan mostrarlo adecuadamente
Siguiendo estos pasos, abras mejorado la compatibilidad entre ambas suites ofimáticas de gran manera, aunque seguirá sin ser perfecta, sólo los documentos con funciones más avanzadas o exclusivas de MS Office se verán de forma incorrecta en LibreOffice. Si por otro lado, te interesa probar una Suite ofimática gratuita y similar a Microsoft Office, deberías echar un vistazo a WPS Office, la alternativa china de esta suite ofimática y conocida por contar con una compatibilidad casi total con los documentos de MS Office, además de contar con un diseño muy similar.
Si te ha gustado la entrada, recuerda que puedes seguirme en Google+ y Facebook, y suscribirte a Technodyan para recibir el E-book gratuito “Como mejorar la seguridad en Android” y recibir cada semana los artículos más relevantes. ¡Gracias!
