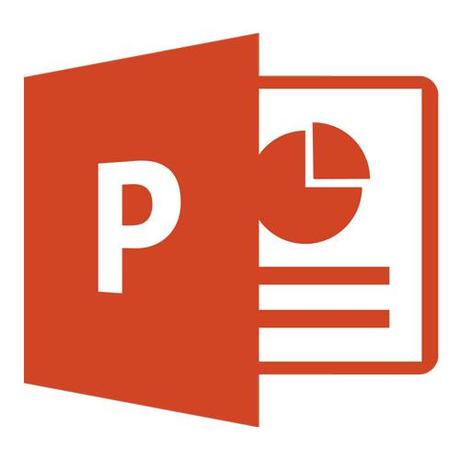
Las presentaciones en Powerpoint siguen siendo la mejor forma de realizar exposiciones, y es cómun que tengan incrustados diversos contenidos multimedia, como vídeos o sonidos, además de ser frecuente que contengan una gran cantidad de imágenes. Aunque esto es útil para lograr una buena presentación, también provocará que la presentación tenga un tamaño desmesurado, lo que a su vez puede dificultar su envío por correo electrónico y también puede dificultar su manejo al ser editado. Afortunadamente, desde el mismo Powerpoint podemos reducir considerablemente el tamaño del archivo si utilizamos algunas técnicas de compresión que son ofrecidas.
Comprimir imágenes
Como mencioné, las imágenes juegan un papel importante en muchas presentaciones, y en la mayoría de las ocasiones son las responsables del gran tamaño del archivo. Con Powerpoint podemos comprimir las imágenes para reducir su tamaño, sólo hay que hacer lo siguiente:1.- Haz click en una imagen de la presentación y ve a la ficha Formato
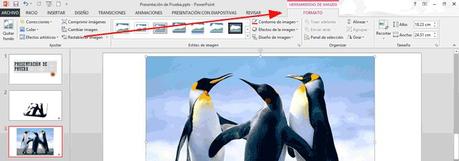
2.- Ahí, en el grupo Ajustar, haz click en Comprimir imágenes
 3.- En la ventana que se abrirá, desmarca la casilla Aplicar sólo a esta imagen, esto hará que la compresión se aplique a todas las imágenes del documento. Después, tendrás que seleccionar la calidad de las imágenes, la calidad Pantalla (150ppi) es adecuada para exponer en proyectores, la calidad Correo electronico (96ppi) es la mejor si deseas compartir la presentación en Internet. También es recomendable la opción Usar resolución del documento, que (en caso de que las imágenes sean más grandes que la resolución de la presentación) reducirá las imágenes al tamaño en que se mostrará la presentación.
3.- En la ventana que se abrirá, desmarca la casilla Aplicar sólo a esta imagen, esto hará que la compresión se aplique a todas las imágenes del documento. Después, tendrás que seleccionar la calidad de las imágenes, la calidad Pantalla (150ppi) es adecuada para exponer en proyectores, la calidad Correo electronico (96ppi) es la mejor si deseas compartir la presentación en Internet. También es recomendable la opción Usar resolución del documento, que (en caso de que las imágenes sean más grandes que la resolución de la presentación) reducirá las imágenes al tamaño en que se mostrará la presentación.Una configuración que recomiendo es la que se muestra en la imagen.

4.- Haz click en Aceptar y la compresión se aplicará.
Descartar los datos de edición
Cuando modificamos las imágenes con las herramientas de edición de Powerpoint (y cualquier programa de Office), este guarda los datos de edición para que puedas restablecer la imagen original en cualquier momento, esto a su vez, repercute en el tamaño final del archivo. Es recomendable que una vez termines de editar las imágenes, elimines los datos de edición, pues ya no serán necesarios. Para hacerlo, sigue estos pasos:1.- Haz click en la ficha Archivo y después en Opciones
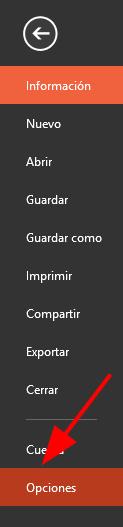
2.- Haz click en el menú Avanzadas y marca la casilla Descartar datos de edición
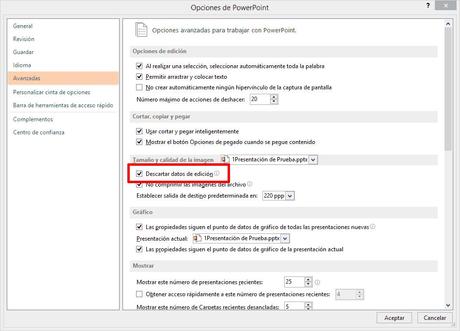
3.- Haz click en Aceptar
Comprimir archivos multimedia
Los archivos multimedia, especifícamente vídeos y sonidos, son archivos que comunmente alcanzan un gran tamaño, si los añades a tu presentación, casi seguro que ocuparán la mayor parte del tamaño total de la presentación. Powerpoint nos da una opción para comprimirlos y recuperar espacio en la diapositiva. Ten en cuenta que esta opción sólo aparece cuando existen vídeos y sonidos en la presentación, no cuando hay imágenes u otro tipo de archivo.1.- Ve a la ficha Archivo y haz click en Información
2.- Haz click en Comprimir medios, aparecerán tres opciones para la calidad, selecciona la que mejor se ajuste a tus necesidades. En este ejemplo utilizaré Calidad de internet.
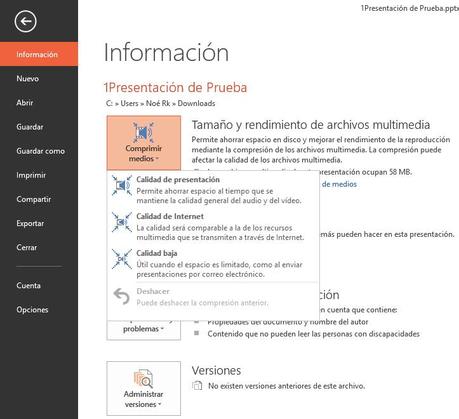 3.- Espera a que la compresión se lleve a cabo, esto puede tardar algunos segundos o minutos dependiendo del tamaño de los archivos.
3.- Espera a que la compresión se lleve a cabo, esto puede tardar algunos segundos o minutos dependiendo del tamaño de los archivos.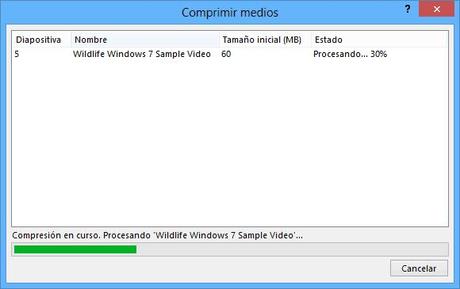 Cuando termine, te mostrará cuanto espacio ha sido reducido con la compresión.
Cuando termine, te mostrará cuanto espacio ha sido reducido con la compresión.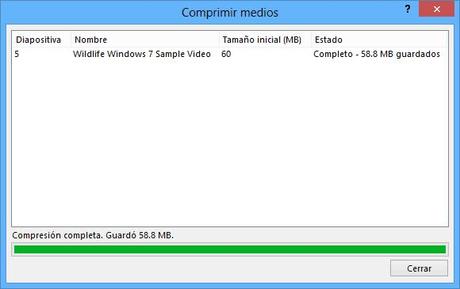
Al aplicar cualquier técnica de compresión en los archivos, debes tener algo en cuenta: en todos los casos implica perdida de calidad en los archivos. En algunos casos esa perdida será imperceptible, pero en otros, puede ser muy notoria, por lo que recomiendo mucho que pruebes con las diversas opciones de calidad que ofrece Powerpoint en cada caso donde necesites guardar espacio.
¿Tienes alguna duda o quieres dejar tu opinión? Puedes hacerlo dejando un comentario en el artículo.

