Lo siguiente que vamos a hacer para crear el servidor web virtual con Xubuntu 14.04 es crear la maquina virtual en la que, posteriormente, instalaremos Xubuntu. Para ello tenemos que abrir el programa Virtual Box, con el podemos crear y gestionar nuestras maquinas virtuales. Lo abrimos y vemos lo siguiente:
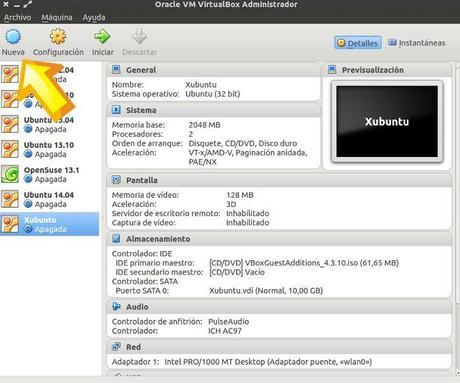
En mi caso ya tengo creadas varias maquinas virtuales, las podemos ver en la parte izquierda, a cada una le he puesto el nombre del sistema operativo que tiene instalado. Tengo que decir que esta maquina virtual que os voy a mostrar como crear paso a paso servirá para usar cualquier distribución Linux que querías probar en ella, ademas del servidor web virtual. Para hacer el servidor web virtual tenemos que crear una y esto lo hacemos pinchando en el botón que señala la flecha de la imagen. Al hacer click en “Nueva” nos aparecerá la siguiente ventana:
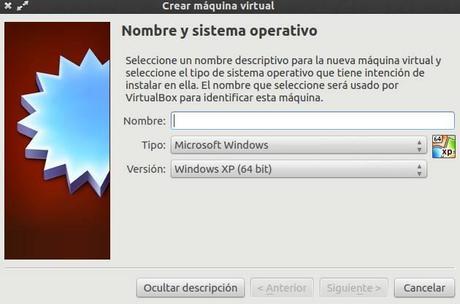
Aquí tenemos que poner nombre a la maquina virtual que vamos a crear. Donde pone “Nombre:” pondremos el nombre deseado, en “Tipo” podemos elegir entre varias opciones según el tipo de sistema operativo que queramos instalar después y en “Versión”, pues eso la versión del sistema operativo. Por defecto sale como veis en la imagen, por lo menos a mi. Yo le voy a llamar Xubuntu server, al poner el nombre Virtual Box lo detecta y cambia el tipo y versión de forma automática como podéis ver en la siguiente imagen:
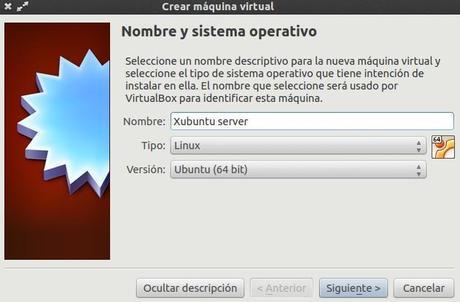
En este caso vamos a cambiar la “versión” ya que pone “Ubuntu (64 bit)”, pinchamos sobre este texto y en la opciones buscamos “Ubuntu (32 bit)” y la seleccionamos, después hacemos click en “Siguiente”. El siguiente paso es:

Aquí tenemos que asignar la memoria RAM de la que dispondrá el servidor web. Por defecto esta en 512MB, con este tamaño funcionaria bien, pero si podemos seria mejor ponerle mas, 1000 MB, por ejemplo. Podremos subir la cantidad siempre que el indicador este en el color verde, pero el mínimo es 512, también podemos dejarlo en el valor por defecto y si vemos que va un poco justa podemos cambiarlo en cualquier momento, como veremos mas adelante. De momento vamos a dejarlo en 512 MB y ya veremos mas adelante si tenemos que cambiarlo. Hacemos click en “Siguiente” y veremos esta pantalla:
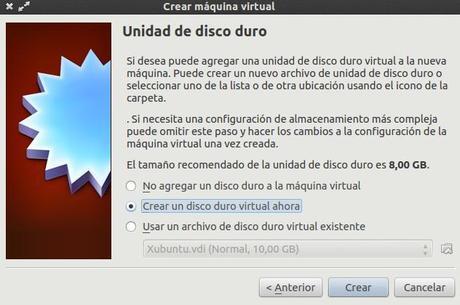
Aquí nos pregunta si queremos añadir un disco duro a la maquina virtual, por defecto esta pantalla aparece como veis en la imagen con la opción del medio seleccionada, lo dejamos así y pulsamos en “Crear”. La siguiente pantalla es:
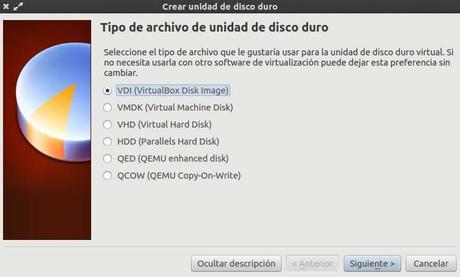
Aquí nos pregunta por el tipo de archivo que sera la unidad de disco virtual, lo dejamos como se ve en la imagen, que es la opción por defecto y hacemos click en “Siguiente”. El próximo paso es:
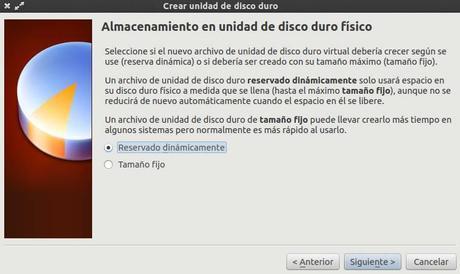
En este punto Virtual Box nos pregunta que tipo de disco queremos usar, la opción que viene marcada por defecto ocupara menos espacio en nuestro disco duro que la segunda. Lo dejamos así y pulsamos en “Siguiente” y vemos esto:
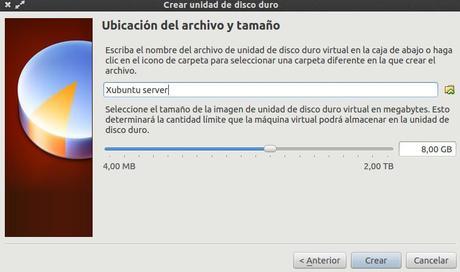
Aquí elegimos el tamaño del disco duro que tendrá la maquina virtual. Podemos dejarlo como viene, en 8GB, pero yo suelo poner 10 GB para tener mas soltura. Lo dejo a vuestra elección pero yo recomiendo poner 10GB. Entonces le damos a “Crear” y ya tenemos la maquina virtual creada como podemos ver en la siguiente imagen, es la que esta seleccionada en la parte de la izquierda
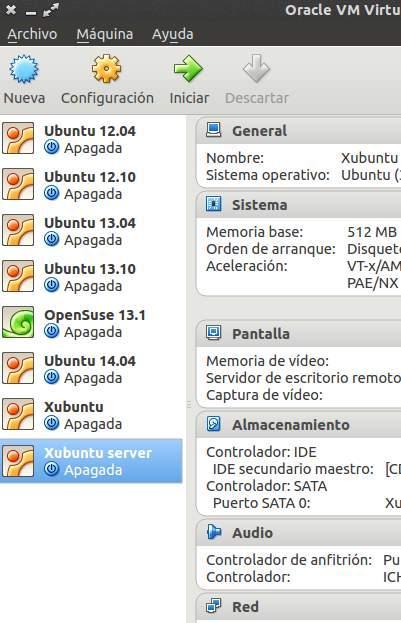
Ahora hay que ajustar un poco mas la configuración. Para ello, con la maquina virtual seleccionada como vemos en la imagen hacemos click en el botón de la parte superior que pone “Configuración” y veremos lo siguiente:

Aquí tenemos diferentes secciones que podemos ver en la parte izquierda y en cada sección sus opciones en la parte derecha. La primera es “General”, pinchamos en ella y en la parte derecha vamos a “Avanzado” y veremos esto:

En la pestaña “Avanzado” tenemos una opción llamada “Compartir portapapeles” y esta inhabilitado, y también “Arrastrar y soltar” esta inhabilitado. Hay que habilitar las dos opciones, para ello pinchamos en el texto “Inhabilitado” y en el menú que aparece elegimos “Bidireccional”, esto hay que hacerlo en “Compartir portapapeles” y en “Arrastrar y soltar”. En la sección “General” no tocamos nada mas.
Ahora vamos a la sección “Sistema”. Hacemos click en la parte derecha en “Sistema” y veremos lo siguiente:

Aquí podemos cambiar la memoria RAM, como os dije antes, entre otras cosas. Aquí, en “Placa base”, no vamos a cambiar nada. Vamos a la pestaña “Procesador” y vemos lo siguiente:
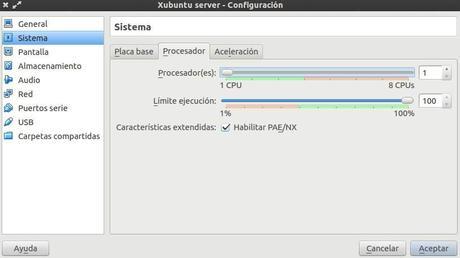
Aquí podemos asignar a la maquina virtual mas de un procesador, siempre que nuestro ordenador tenga varios. En mi caso tiene 8 y podría asignarle hasta 4. No es necesario, con 1 procesador como viene por defecto es suficiente, pero si queréis añadirle mas de uno para que vaya mas rápida la maquina virtual lo podéis subir siempre que el indicador permanezca en la zona verde. Si queréis usar mas procesadores, en la pestaña de “Placa base”, la anterior imagen, tenéis que habilitar la opción “Habilitar I/O APIC”, si no activáis esa opción la maquina virtual no podrá usar mas de un procesador. De todas formas no es necesario, con un procesador nos valdrá. Ademas esto lo podemos cambiar en otro momento si vemos que la maquina virtual va lenta. La siguiente pestaña es “Aceleración” y vemos esto:
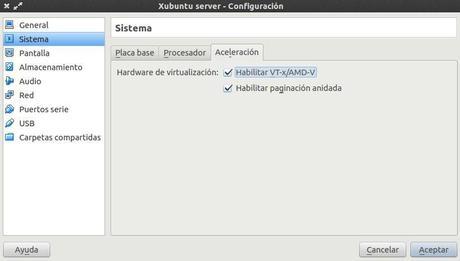
Aquí lo ideal seria que estuviesen activadas las dos opciones, puede ser que no tengáis opción de activarlas, eso es porque vuestro ordenador no admite esta tecnología de virtualizacion. Si podéis hacerlo, activarlas y si no podéis, tendríais que mirar si podéis acceder a la BIOS de vuestro ordenador para activar esa función, si es que vuestro ordenador dispone de esta tecnología. De todas formas, aunque no podáis activar estas dos casillas podemos hacer todo lo demás y probar la maquina virtual a ver que tal funciona, estas dos opciones sirven para mejorar el rendimiento de la virtualizacion pero igualmente podréis usar la maquina virtual.
La siguiente sección es “Pantalla” y al hacer click en ella veremos lo siguiente:
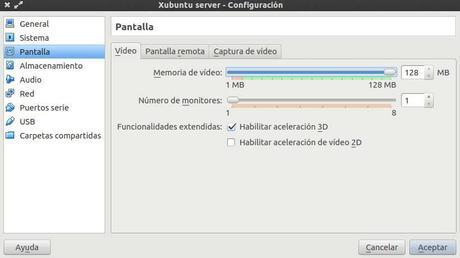
Aquí configuramos la pantalla de la maquina virtual. En la pestaña “Vídeo” ponemos la opción “Memoria de vídeo” al máximo valor posible, en mi caso 128 MB y activamos la casilla “Habilitar aceleración 3D”, tiene que quedar como veis en la imagen. Esto sirve para que la maquina virtual funcione mejor respecto a los gráficos. En las otras dos pestañas no tocamos nada.
Ahora vamos a la sección “Almacenamiento”, en la cual veremos lo siguiente:
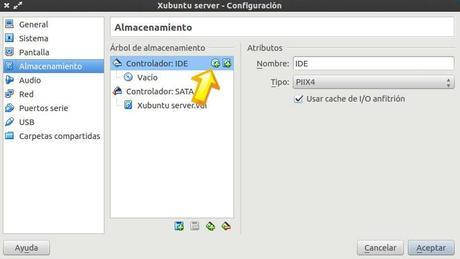
Aquí podemos gestionar los discos duros y unidades de CD. Tenemos que hacer click donde señala la flecha, es un icono de un CD y al pinchar en el se abrirá una ventana en la cual debemos pinchar donde pone “Seleccionar disco”, luego navegamos hasta encontrar la ISO de Xubuntu 14.04 que habéis descargado, la seleccionamos y pinchamos en “Abrir”. Esto es el equivalente a abrir la unidad de CD de nuestro ordenador y meter en ella un CD con la ISO de Xubuntu grabada, de esta forma cuando arranquemos la maquina virtual iniciara con la ISO de Xubuntu. En esta sección no hay que tocar nada mas.
La siguiente sección es “Audio”, no vamos a tocar nada en ella y pasamos a la sección “Red” para ver lo siguiente:

En la pestaña “Adaptador 1″ por defecto, donde pone “Conectado a” viene “NAT”, tenemos que hacer click en ese texto y en la opciones que aparecen seleccionar “Adaptador puente”, debe quedar igual que en la imagen que os he puesto, puede ser que donde pone “wlan0″ ponga “eth0″, eso es porque vuestro ordenador esta conectado por cable a Internet, vale cualquiera de las dos opciones, “wlan0″ si os conectáis a Internet por wifi y “eth0″ si os conectáis a Internet por cable. En el resto de pestañas no vamos a tocar nada.
Las tres ultimas secciones no necesitamos tocarlas de momento, mas adelante veremos como usar las “Carpetas compartidas” que nos servirán para poder compartir archivos desde nuestro ordenador a la maquina virtual de una manera sencilla y rápida, pero eso lo veremos mas adelante. Os dejo un vídeo que he subido a mi canal de Youtube en el cual muestro todo este proceso paso a paso por si queréis verlo:
El siguiente paso sera instalar Xubuntu en la maquina virtual y ya estaremos cada vez mas cerca de tener nuestro propio servidor web virtual. ¿Os ha parecido complicado el proceso? Espero que no, si tenéis alguna duda con algo decidmelo y encantado os ayudar, un saludo.
 Print
Print  PDF
PDF Acerca del autor

Liher
Me gusta todo lo relacionado con la informatica, especialmente Linux y el diseño web y me gusta compartir mis conocimientos, de esa forma aprendo cosas nuevas todos los dias
Articulos relacionados
-
 Actualizar distribución completa a Ubuntu 14.04, ¿si o no?
Actualizar distribución completa a Ubuntu 14.04, ¿si o no? -
 Gimp o Photoshop
Gimp o Photoshop -
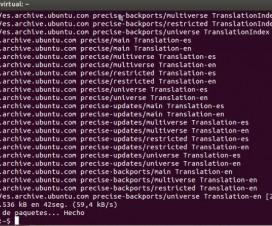 Como desinstalar un programa desde la Terminal en Ubuntu
Como desinstalar un programa desde la Terminal en Ubuntu -
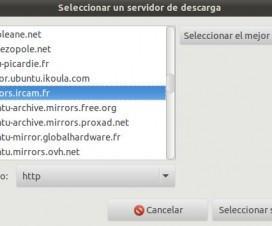 Elegir mejor servidor de Ubuntu
Elegir mejor servidor de Ubuntu
-
 13 mayo, 2014 Manuel
13 mayo, 2014 ManuelEntonces, podremos acceder desde “windows” (por ejemplo) a este servidor vía el navegador?
Responder -
 13 mayo, 2014 Liher
13 mayo, 2014 LiherHola Manuel, podremos acceder de varias formas, via FTP, por medio de las carpetas compartidas y por SSH. Gracias por la pregunta, seguro que algun usuario mas tiene esa duda y gracias a ti tendra respuesta aqui mismo
Responder
-
 13 mayo, 2014 Manuel
13 mayo, 2014 Manuelpero, entonces, si el navegador pongo http://xxxxx (alguna dirección ip), se me va a mostrar en el navegador la pagina de bienvenida del servidor?, es que no me queda claro donde se especifica eso en la configuración.
Responder -
 13 mayo, 2014 leproso
13 mayo, 2014 leprosoHola, la consulta es: porqué montarlo en virtual box con los recursos que consume? cuál sería la ventaja? Muy bueno los artículos. Gracias.-
Responder -
 13 mayo, 2014 Liher
13 mayo, 2014 LiherPrimero me gustaria agradecerte tu comentario acerca del contenido del blog, muchas gracias :D. En cuanto a lo de porque montar el servidor en una maquina virtual por los recursos la respuesta es sencilla. El objetivo de montar el servidor web es poder subir paginas web que creemos y probarlas como si estuviesen en un hosting real para poder ver su comportamiento y si las estamos haciendo bien, pero tambien para probar WordPress. Si queremos crear una plantilla de WordPress desde cero y hacer el PHP, HTML y CSS, por experiencia te puedo decir que el PHP en un servidor LAMP, WAMP o MAMP no funciona correctamente, podemos hacer algo en PHP que funcione perfecto en LAMP, WAMP o MAMP, despues subirlo a una hosting y que no funcione, me ha pasado eso y lo he comentado con otros desarrolladores y les has pasado lo mismo. Esa es la razon principal por la que uso un servidor web en una maquina virtual aunque consuma mas recursos, ademas para eso estan los recursos de un ordenador, para usarlos.
Gracias nuevamente por tu opinion y por la visita, un saludo
Responder
-
 13 mayo, 2014 dmacias
13 mayo, 2014 dmaciasPense que al ser un servidor web casero lo pondrias sin entorno gráfico ni nada, como si fuera un servidor dedicado, que creo que casi todos van sin las x, asi los usuarios sabrian de verdad a lo que se enfrentaran cuando contraten uno para sus web.
Es un buen ejercicio el simple echo de moverte por la terminal, editar archivos con nano o vi, mirar con cat, copiar y pegar, permisos, levantar, parar o reiniciar servicios, tener que controlar recursos y revisar log’s entre otras cosas.
Yo es de la forma que mas aprendo, hoy sin ir mas lejos he aprendido a hacer una busqueda buscando una “cadena de palabras” dentro de cualquier archivo, para averiguar que archivos de wordpress manejaban WP_SITEURL ( que ademas viene que ni al pelo con tu otra entrada )
)Ya luego de que todo esto este aprendido le podrias poner un webmin y entonces hacer el vago jajajaja
Un saludo compañero
Responder -
 13 mayo, 2014 Liher
13 mayo, 2014 LiherLa verdad es que este servidor esta pensado para que lo puedan hacer y usar ususarios sin conocimientos de Linux, por lo cual el tener un entorno de escritorio les ayudara bastante. En cuanto a lo de webmin, si que habia pensado ponerselo, incluso lo instale en otro que hice con Debian para echarle un vistazo :D, gracias por comentar amigo
Responder
Deja un comentario
Cancelar respuestaTu dirección de correo electrónico no será publicada. Los campos necesarios están marcados *
Name (required)
Email (required)
Pagina web


LOS COMENTARIOS (1)