Si habéis seguido los artículos anteriores ya tendréis creada la maquina virtual e instalado Xubuntu 14.04 en ella. Los artículos anteriores han sido un poco largos y se puede hacer un poco pesado seguirlos, por lo cual voy a intentar que los siguientes sean mas cortos. En este post voy a mostraros un poco como es el escritorio de Xubuntu 14.04 y vamos a instalar las Guest Additions. Para los que no sepais que son las Guest Addition, de aquí en adelante me referire a ellas como GA, son un conjunto de “drivers” que harán posible, conjuntamente con el Extension Pack que detalle como instalar en otro articulo de esta serie, que podamos entre otras cosas:
- Usar USB dentro de la maquina virtual
- Mejorar los gráficos en la maquina virtual
- Usar las carpetas compartidas para intercambiar archivos entre el sistema anfitrión y el huésped
Primero vamos a dejar Xubuntu 14.04 actualizado. Esto es muy sencillo, arrancamos la maquina virtual y después de iniciar sesión veremos lo siguiente:

Si intentáis cambiar el tamaño de la ventana veréis que la maquina virtual no se cambia, tranquilos esto lo solucionaremos con las GA. Si os fijáis en la imagen, en la parte superior tenemos una barra de lado a lado, ahí tenemos en la parte izquierda el botón del menú (el circulo azul con un ratón blanco dentro) y en la derecha tenemos el indicador de conexión a Internet, el volumen y la fecha. A la derecha del botón del menú tenemos un mensaje que dice “Actualización de software”, es el gestor de actualizaciones de Xubuntu, tenemos que hacer click en el y veremos lo siguiente:
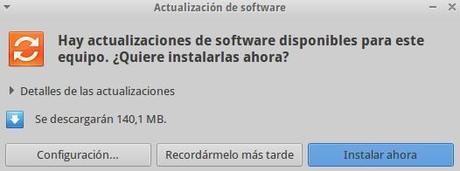
Aquí solo tenemos que hacer click donde pone “Instalar ahora”, nos pedirá la contraseña y se actualizara el sistema. Dejamos que este proceso termine y nos pedirá reiniciar, lo hacemos y volvemos a ver el escritorio de Xubuntu. Ahora vamos a crearnos unos accesos directos de aplicaciones o utilidades que es mejor tener muy a mano. Hacemos click en el botón del menú y buscamos “Emulador de Terminal”, pinchamos sobre el y lo arrastramos a la derecha del botón del menú y soltamos, entonces nos aparecerá un mensaje con dos botones, uno “Cancelar” y el otro “Crear lanzador”, hacemos click en “Crear lanzador” y tendremos el icono mas a mano. Hacemos lo mismo con “Administrador de archivos”, que esta también en el menú. Si usáis un poco el menú y abrís algunas aplicaciones veréis que el uso y comportamiento es similar a Windows, lo digo para los que no estén familiarizados con Linux. Para los que no hayan usado nunca Linux, seria conveniente que se moviesen un poco por esta maquina virtual y vean los elementos del menú, pero no es necesario, solo os comento esto por si tenéis curiosidad.
Lo siguiente que vamos a hacer es instalar las GA. Para ello tenemos que hacer click en el menú, en la opción “Dispositivos” y en las opciones que aparecen pulsar en la opción resaltada de la siguiente imagen:

Hacemos click en “Insertar imagen de CD de las Guest Additions”. Se descargaran unos archivos y finalmente veréis lo siguiente:
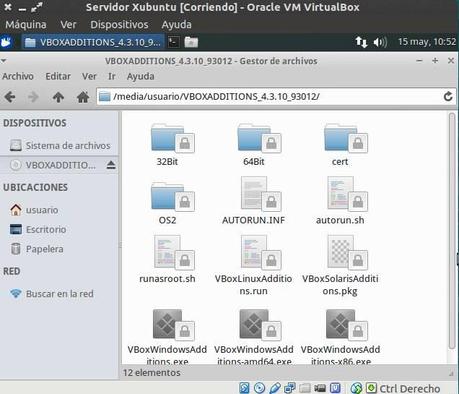
Esta ventana tenéis que cerrarla, para ello tenéis que hacer click en la “x” que hay en la parte superior derecha y veréis el escritorio de Xubuntu 14.04 otra vez, pero hay un icono que antes no estaba, es el icono de las GA. Os lo muestro en la sigueinte imagen:
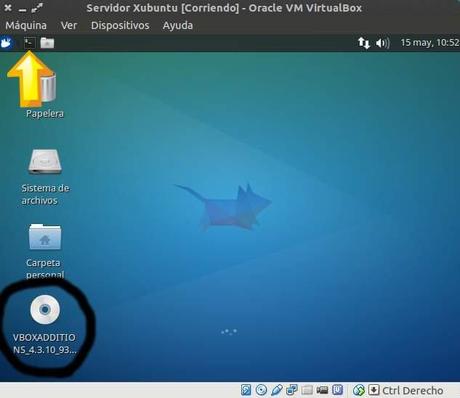
El icono del que os hablo es el que esta en la parte inferior izquierda de la imagen. La flecha amarilla indica el icono en el que tenéis que hacer click para el siguiente paso. Hacéis click en el y se abrirá la Terminal, en ella escribís el siguiente comando:
sudo thunar
Os pedirá la contraseña, parece que no escribís nada porque no se mueve el cursor, pero vosotros escribid la contraseña y pulsar la tecla “Enter”, es una medida de seguridad por si alguien nos esta mirando lo que hacemos en el ordenador, si apareciese un asterisco o un circulo por cada carácter esa persona sabría cuantos caracteres tiene la contraseña y seria mas fácil que la adivinase.
Una vez que pulséis “Enter” se abrirá el navegador de archivos de Xubuntu, se llama Thunar y hemos escrito “sudo thunar” para abrirlo como root, ya que es necesario hacerlo así, necesitamos tener privilegios de root para instalar un programa en Linux. Si pinchásemos sobre el icono de administrador de archivos que hemos colocado antes en la barra superior abriríamos Thunar como un usuario normal y no podríamos hacer lo que vamos a hacer. Bueno, una vez escribáis el comando anterior veremos lo siguiente:
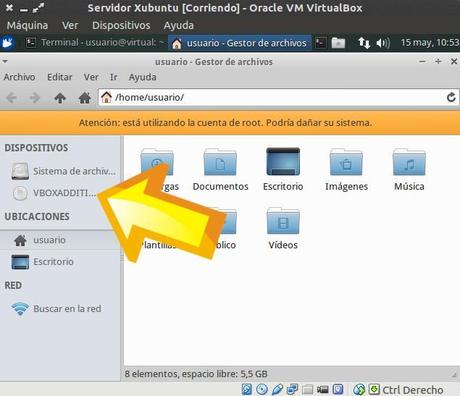
Tenemos que hacer click en el texto que señala la flecha, que es el icono que apareció antes en el escritorio y veremos su contenido en la parte derecha de la pantalla, después de hacer click donde señala la flecha veremos lo siguiente en la parte derecha:
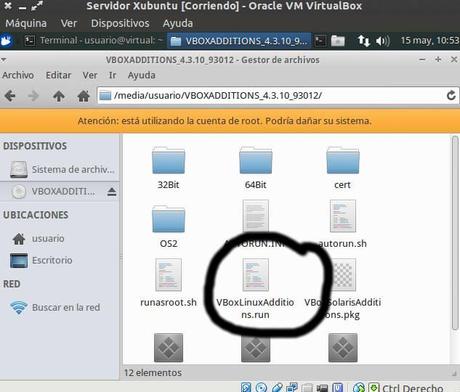
Ahora hay que hacer click en el icono que esta rodeado con un circulo negro en la imagen. Entonces se abrirá una terminal y se instalaran las GA, Cuando el proceso haya terminado, durara un minuto mas o menos, veremos un mensaje dentro de esa Terminal indicado que pulsemos la tecla “Enter” para cerrarla como podéis ver en la siguiente imagen:
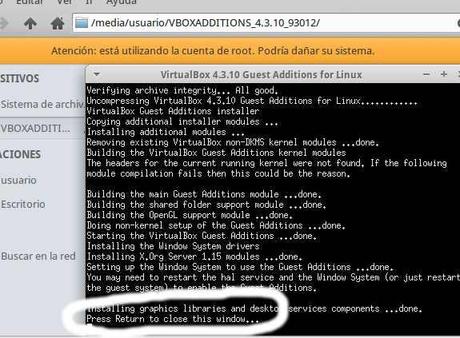
Ahora solo tenemos que pulsar la tecla “Enter” y se cerrara la Terminal. Luego cerramos Thunar haciendo click en la “x” que hay en la parte superior derecha y finalmente reiniciamos la maquina virtual. Cuando reinicies notareis la diferencia, para comprobar que las GA se han instalado y funcionan bien solo tienes que cambiar el tamaño de la ventana de la maquina virtual y veras que el contenido de la ventana cambia de forma proporcionada.
Bueno, hasta aquí este cuarto articulo sobre la creación del servidor web virtual, al final ha sido también un articulo un poco largo y eso que no me he explayado explicando como usar el entorno de Xubuntu 14.04, pero es muy fácil de usar como podréis haber comprobado si os habéis movido un poco por el y habéis investigado :D.
En el siguiente paso para la creación del servidor web virtual vamos a ver como configurar una IP estática, de tal forma que siempre accedamos al servidor con la misma IP y así también evitemos posibles problemas que podamos tener con WordPress, por ejemplo.
¿Habéis tenido algún problema para seguir el articulo? Seguro que no, pero si lo habéis tenido no dudéis en dejar un comentario y os ayudare, un saludo :D.


LOS COMENTARIOS (2)