En este articulo os voy a mostrar como hacer que la IP de acceso al servidor web virtual sea estática. Cuando queramos ver una web que pongamos en dicho servidor web tendremos que poner su IP en la barra de direcciones del navegador, de tal forma que ese sera la dirección web de acceso, por decirlo de alguna manera, es decir, supongamos que la IP del servidor web virtual es “192.168.1.50″ y hemos subido una web, si queremos verla tendremos que poner “http://192.168.1.50″ en la barra de direcciones y así la podremos ver. Es recomendable poner la IP fija ya que por defecto el programa que se encarga de la gestión de las redes la cambia o la puede cambiar cada vez que iniciamos la maquina virtual.
Para poner la IP fija tenemos que iniciar la maquina virtual con el servidor web y una vez que hayamos iniciado sesión con nuestro usuario tenemos que hacer click en el icono de la Terminal que señala la flecha de la siguiente imagen:

En la terminal tendremos que teclear el siguiente comando:
sudo ifconfig
Entonces tecleamos nuestra contraseña y veremos algo asi:
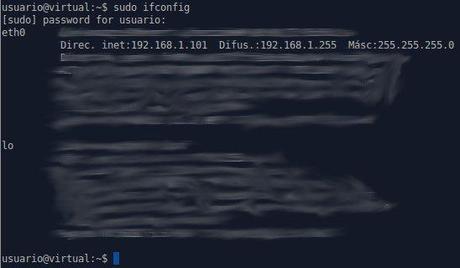
Yo he borrado la información que no es necesaria, la que nos importa es la que se puede leer correctamente. Dejamos esa ventana ahí para luego poder poner los datos cuando lo necesitemos. Ahora, vamos a hacer click en el icono del gestor de redes en Xubuntu 14.04 que indica la flecha de la siguiente imagen:
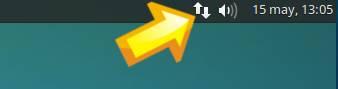
Tenéis que hacer click en el símbolo que tiene dos flechas y en el menú que aparece hacer click en la ultima opción, “Editar”. Entonces se abrirá una ventana como la siguiente:
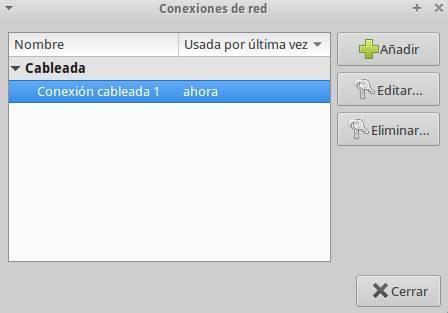
Aquí vemos la conexión que estamos usando, hacemos un click sobre ella y pulsamos en el botón de la derecha que pone “Editar”. Ahora veremos esto:

Por defecto esta activada la pestaña “Cableada”, por lo meno en mi caso, solo tenéis que hacer click en la pestaña que pone “Ajustes de IPv4″ y veréis lo mismo, aunque vosotros donde pone “Método” tendréis “Automatico (DHCP)”, pincháis sobre ese texto “Automatico (DHCP)” y en el menú que aparecerá seleccionáis lo mismo que yo “Manual”.
Ahora toca introducir los datos de la red. Para ello pulsamos en el botón que pone “Añadir”. Lo primero que tenemos que poner es la IP que queremos usar, podéis ver la IP que estas usando ahora cuando pusiste en comando “sudo ifconfig”, en mi caso arriba es el numero que esta después de “Direc. Inet”, la IP es “192.168.1.101″, vosotros tendréis que poner el que tengáis o podéis cambiar el ultimo numero, en mi caso podría cambiar el “101″ y poner otro, el numero mas alto que podéis poner es 254 y el mas bajo el 2 de tal forma que si yo quiero cambiar la IP un ejemplo seria “192.168.1.200″.
Lo siguiente es poner la mascara de red, es el numero que esta después de “Masc” cuando pusisteis el comando “sudo ifconfig”, en mi caso es “255.255.255.0″, lo ponéis. El siguiente dato es la puerta de enlace, es la IP con la que se accede a la configuración de vuestro router, suele ser igual que la primera, en mi caso “192.168.1.101″ pero con un 1 en vez del 101 al final, es decir la mía es “192.168.1.1″ como podéis ver, aunque también puede que sea un 255 en vez del 1. Para saberlo tendréis que probarlo, sabréis que es la adecuada cuando al teclearla en la barra de direcciones de vuestro navegador os aparezca la pantalla de configuración del router. Una vez que la sepáis la ponéis.
Lo ultimo son los servidores DNS, para que sea mas fácil usaremos los servidores DNS públicos de Google y que son “8.8.8.8″ y “8.8.4.4″, los ponéis donde se ven en la imagen. Primeros ponéis uno y luego otro, fijaros que después del primero hay una coma y un espacio antes del segundo.
Después de esto pulsamos en “Guardar” y para aplicar los cambios recomiendo reiniciar la maquina virtual. Para comprobar que todo esta correcto después de estos cambios lo podemos comprobar tecleado nuevamente “sudo ifconfig” en la Terminal y viendo que la IP que hemos puesto es la que estamos usando. También habría que comprobar que funcione Internet correctamente, para ello abrir el navegador web que tiene la maquina virtual y visitad alguna web, si podéis navegar es que esta bien.
En el siguiente articulo de esta serie empezaremos ya a convertir esta maquina virtual en un servidor web propiamente dicho. Espero que todo este bien explicado, ante cualquier duda dejad un comentario, un saludo.
