Y es que cuando uno lleva sobreviviendo toda la vida a base de esquemas, fastidian que se los quiten, porque un esquema sin una flecha, es como una tortilla sin huevo, ¿verdad?
Así que hoy, en la cuarta entrega de nuestra particular serie de tutoriales sobre GIMP 2, versión para Windows 7, nos vamos a centrar en la creación de flechas.
Primeros pasos
Sin embargo, antes de comenzar, conviene decir que el programa no trae una opción por defecto para crear flechas, de modo que tendremos que buscar un script o un plugin e instalarlo. ¡Pero no os preocupéis, que lo he buscado yo por ustedes y tengo aquí un enlace desde el que lo podéis descargar!
Una vez descargado, procederemos a instalarlo. Si no sabéis o no recordáis cómo, podéis consultar esta entrada donde explico cómo instalar plugins y scripts en la versión de GIMP 2 para Windows 7.
No obstante, en resumen, tenemos que coger ese archivo que nos hemos descargado, descomprimirlo, y el nuevo archivo copiarlo y pegarlo en la siguiente ruta: C: > Archivos de Programa > GIMP 2 > share > gimp > 2.0 > scripts
A partir de ahora, ya podéis utilizar una nueva herramienta que se llama “Arrow”. La podéis encontrar en el menú Herramientas de nuestro programa.
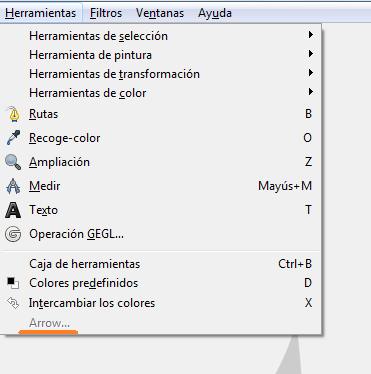
Creación de flechas
Ahora bien, ¿cómo empezamos a crear nuestra flecha?
Pues bien, hay que recordar que esta herramienta de creación de flechas no funciona por sí sola, sino que hay que combinarla con otra, que es la archiconocida “Herramienta de creación de rutas.” Con ella, lo que haremos será crear un “camino”, eligiendo el punto de partida y el punto de finalización.
Una vez que hayamos seleccionado la herramienta, solo necesitaremos hacer dos clics para crear nuestra ruta. El primero será el que indique el comienzo y el segundo será el que indique el final.

Es en este momento cuando entra en juego nuestra herramienta específica para crear flechas. Para ello, como ya hemos dicho, hay que irse al menú Herramientas y hacer clic en “Arrow”. Hecho esto, nos saltará esta ventanita, en la que podremos personalizar nuestra flecha.
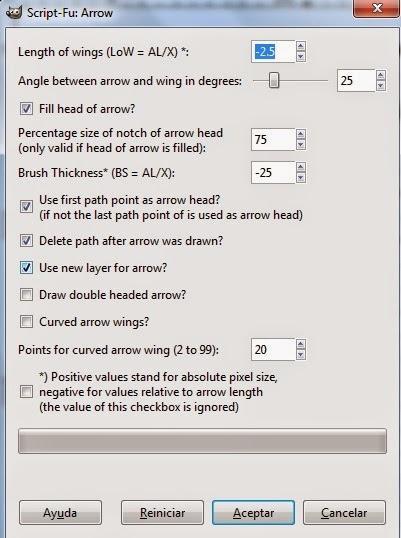
La ventana está completamente en inglés, pero os voy a hacer algunas traducciones por si hay alguien que no entendiera lo que pone.
La primera opción, “Lenght of Wings”, permite configurar las aletas de la cabeza de la flecha en sí, si las queréis más largas o más cortas, mientras que la segunda opción, “Angle between arrow and wing in degrees”, permite elegir si las queréis más abiertas o más cerradas.
La tercera opción, “Fill arrow head”, da la opción de si queréis que la cabeza de la flecha tenga color de relleno o esté vacía, y las dos siguientes sirven para graduar la agudeza y la fuerza del color.
La quinta opción, “Use first parth point as arrow head”, os permite elegir entre si queréis que el punto de comienzo de la ruta sea la cabeza o no.
“Delete path after arrow was drawn” os deja eliminar la ruta después de que la flecha se ha dibujado.
La siguiente agrega la opción de crear nuestra flecha en una nueva capa, muy útil para configurarla a ella sola, en independencia de los demás elementos.
“Draw double headed arrow” da la opción de dibujar una flecha de dos cabezas y, al final, la última opción os deja curvar las aletas de la flecha.
Últimos consejos
A mí, personalmente, me gusta dejar configurada la herramienta tal y como está ahí, ya que me quito de muchas complicaciones, ya que si quiero ajustar la flecha un poco más a mi gusto, puedo hacerlo usando otras herramientas más "intuitivas."Por ejemplo, si me interesa hacer más grande o más pequeña mi flecha, puedo usar la herramienta de “Escalado”, en la que solo tengo que arrastrar hasta ajustarla al tamaño que quiero.
O si quiero torcerla, nada más que tengo que seleccionar la herramienta “Rotar” y, entonces, girar la imagen simplemente haciendo clic con el ratón y tirando de uno de los lados.
Y, para cambiar el color, me valgo de la herramienta de “Relleno”, en la que solo tengo que seleccionar un color que me guste en el cuadrado y hacer clic en la flecha.

¿Cómo lo veis? ¿Un poquillo complicado o está bien? Quizá al principio cueste un poquillo, pero después de hacerlo tres o cuatro veces se le coge el tranquillo.
¡Compártelo si te ha gustado!

