
La nube está ahora muy de moda, pero el problema es que dejar nuestros datos privados en manos de terceros no es demasiado seguro, sobre todo si se trata de documentos confidenciales. Muchos de los servicios Cloud de almacenamiento tienen clausulas entre las condiciones de la licencia (esa que nadie lee por pereza) que permiten a terceros (desarrolladores del propio servicio) acceder a tus datos.
Existen nubes libres que ofrecen mayor privacidad y seguridad, con posibilidad de encriptar tus datos para que solo tú puedas acceder a ellos. Además, normalmente solo ofrecen unos cuantos gigas de almacenamiento y si quieres más se ofrecen servicios premium que debes pagar.
Imagina que fuese tan sencillo como guardar los datos en un pendrive USB, que tú pones la capacidad que deseas de forma gratuita, con tu propia nube privada, donde solo tú accedes a ella y disponible desde cualquier parte del globo terraqueo. Pues tu Dropbox particular puede ser una realidad y no te supondrá un coste demasiado elevado gracias a Raspberry Pi y OwnCloud.
La nube privada puede tener ventajas para tu uso particular o para un hipotético negocio. Y como puedes comprobar, su configuración y puesta en marcha es bien sencilla.
Materiales necesarios
- Raspberry Pi completa y configurada. Con una SD con Raspbian instalado. Lo puedes adquirir en nuestra tienda por un precio asequible y un kit de lo más completo.
- Pendrive USB o disco duro USB de 2.5” autoalimentado.
- Conexión a Internet en casa (WiFi o por cable).
Instalación y configuración
Para crear nuestra nube, lo primero que debemos hacer es una serie de pasos previos para configurar y dejar lista la Raspberry Pi y el sistema Raspbian. Vamos a configurar la IP para que sea estática y para ello editaremos el fichero /etc/network/interfaces. Antes de nada te aconsejo que vayas a dicho directorio y hagas una copia del fichero por seguridad. Luego accede al terminal y teclea lo siguiente:
sudo nano /etc/network/interfaces
Ahora se abrirá el fichero con el editor de texto y localizaremos la línea que pone iface eth0 inet dhcp y la borramos. Luego añadiremos estas líneas:
iface eth0 inet static
address 192.168.1.13
netmask 255.255.255.0
gateway 192.168.1.1
En gateway debemos poner la dirección IP de nuestro router y en address la IP estática que queramos que tenga siempre nuestra red. Una vez realizado, salimos del editor y guardamos los cambios. Después reinicia con sudo reboot y una vez iniciado el sistema, teclea ifconfig para comprobar que los datos modificados anteriormente han surtido efecto. Si por algo hubiese algún problema, sustituye el fichero /etc/network/interfaces por la copia de seguridad que hiciste.
Si todo ha ido bien, ya tenemos nuestra IP estática. Ahora debemos conectar nuestro disco duro USB o nuestro pendrive que actuará como memoria en la nube. Si por ejemplo el pendrive es de 32GB, tendremos esta cantidad disponible en nuestra nube. Y siempre podremos ampliarla sin pagar tarifas.
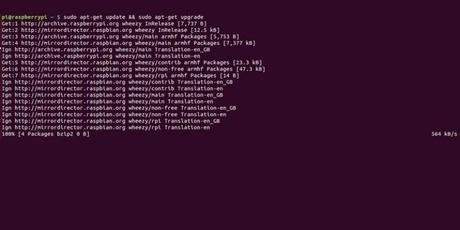
Ahora vamos a configurar el servidor. Lo primero es acceder de nuevo al terminal y teclear:
sudo apt-get update & sudo apt-get upgrade
Puede tardar un ratito en función de la conexión a Internet. Una vez actualizado el sistema, instalaremos los paquetes necesarios para montar nuestro servidor y la nube OwnCloud (en una sola línea):
sudo apt-get install apache2 php5 php5-json php5-gd php5-sqlite curl libcurl3 libcurl3-dev php5-curl php5-common php-xml-parser
Una vez termine de instalarse todo esa cadena de paquetes, debemos instalar la base de datos sqlite:
sudo apt-get install sqlite
Luego descargamos OwnCloud tecleando en la consola:
wget http://download.owncloud.org/community/owncloud-5.0.0.tar.bz2
Luego, tras la descarga, vamos a descomprimirlo y a copiarlo en el directorio /var/www para que funcione:
sudo tar -xjf owncloud-5.0.0.tar.bz2 -C /var/www
Después se modifican las propiedades de la carpeta que acabamos de copiar:
sudo chown www-data:www-data -R /var/www/owncloud
El siguiente paso es editar el tamaño máximo de subida de archivos en Apache. Para este paso se accede, con un editor de texto, a /etc/php5/apache2/php.ini y modificaremos la línea upload_max_filesize y post_max_size y cambia las cantidades por defecto (2MB y 8MB) por una cantidad razonable para los ficheros que vayas a almacenar. Por ejemplo, si trabajas con ficheros de un máximo de 85 MB, pone esta cantidad en estos campos. Guarda los cambios y listo.
Reinicia el servidor Apache para aplicar los cambios:
sudo service apache2 restart
Accede en modo gráfico a tu pendrive y crea un directorio/subdirectorio llamados owncloud/data y dales los permisos oportunos:
sudo chown www-data:www-data -R /media/pendrive/owncloud/data
Ahora tan solo debemos acceder desde el navegador a la nube y crearnos una cuenta con nombre de usuario y contraseña. Desde la web de OwnCloud puedes descargarte clientes para Windows, Linux y Mac que podrás instalar para acceder desde estos sistemas a tu nube. Si no los instalas puedes hacerlo directamente desde el navegador. Para iOS y Android también existen apps.
Para acceder, basta con poner en el navegador IP/owncloud, sustituyendo IP por la IP estática que tienes. Por ejemplo:
http://192.168.1.13/owncloud
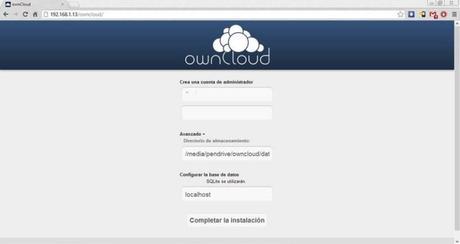
Nos aparecerá una pantalla en la que tenemos que introducir nuestro nombre de usuario y contraseña. Si hacemos clic en Avanzado, podremos completar la instalación introduciendo el path de nuestra unidad USB, como por ejemplo /media/pendrive/owncloud/data (teniendo en cuenta que en caso de estar utilizando un disco duro o una SD, debemos sustituir el path por el apropiado a dicha memoria) en el apartado Directorio de almacenamiento. El campo localhost lo dejamos tal cual y pulsamos el botón Completar instalación.
Una vez hecho esto, a disfrutar de tu propia nube hecha con Raspberry Pi.
El artículo Crea tu propia nube gracias a Raspberry Pi ha sido originalmente publicado en ComoHacer.eu | ¿Inventamos juntos?.
