Hola buenos días, te traigo un post para que añadas tus aplicaciones en Facebook y puedas conseguir suscriptores al blog desde tu pagina, mediante las aplicaciones que podemos poner en el lateral.
También podrás poner con esta técnica, las aplicaciones del resto de tus redes sociales para que, desde el Facebook, puedan acceder a ellas y un banner de re-direccionamiento al blog.
Para ello vamos a utilizar una herramienta:
Woobox
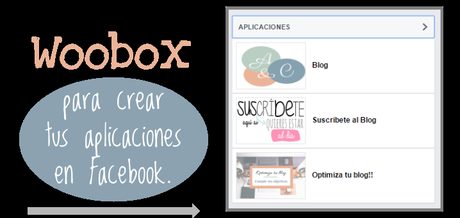
Así vendría a quedar las aplicaciones en tu pagina de Facebook, en el lateral izquierdo. No se verán todas, yo en mi caso decidí colocar a la vista estas tres...tu puedes elegir las que desees.
Vamos a ello!!
Woobox
Woobox es una herramienta gratuita que nos permite exprimir la pagina de Facebook y poder redirigir a los 'fans' al resto de Redes Sociales y también a nuestro blog....no solo eso, sino que ademas podemos crear a través de Woobox concursos, sorteos, lanzar ofertas de tu tienda, animar a que pineen ciertas imágenes para participar en un concurso y muchas cosas mas.
Pero de momento, a lo que vengo es a enseñarte como crear las siguientes aplicaciones para tu Fan Page:
- Aplicación de tus redes sociales: Twitter, Instagram, Pinterest...sirve para que desde la misma pagina puedan visitar el resto de tus perfiles sociales y si lo desean seguirte, todo ello sin salir de la pagina de Facebook.
- Botón de Suscripción, para que desde tu pagina de Facebook , se puedan suscribir al blog.
- Blog, este botón llevara a tus seguidores directos al blog.
Guía para instalar las aplicaciones en Facebook
Te voy a explicar paso a paso lo que debes hacer:
1. Crear cuenta en Woobox
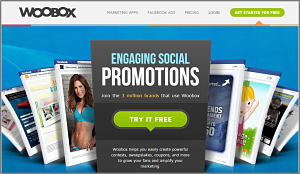
Ve a la pagina y entra para registrarte gratuitamente presionando en 'Get started for free', el botón verde, y de esta forma accedes directamente a la cuenta gratuita, aunque también tiene una sección premiun que te comento mas adelante.
Te registras con la misma cuenta de Facebook, accede con tus datos de perfil y acepta los permisos que te solicita.
Ya estarías dentro!!
2. Completa el perfil 'business'.
En este apartado debes rellenar los datos de tu blog, si la pagina se trata de un blog, o de tu web, tienda virtual, negocio online...
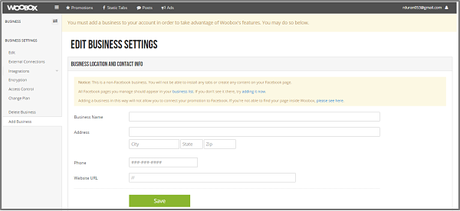
Vamos por partes:
- Rellena el formulario, nombre (bussines name), dirección (adress) si tienes un local físico, Teléfono de contacto (phone) y enlace a tu web o blog (url), ahora guarda (save).
- Ajuste de negocios (business settings): vamos a ver mejor las opciones que tenemos en este apartado.
-
- Editar, para modificar la información de la pagina, los datos que acabas de registrar sobre el blog.
-
- Conexiones externas, aquí debes añadir la url de la pagina de Facebook, también puedes conectarla con Twitter, Instagram, Pinterest y si deseas el usuario de Paypal, no se muy bien para que ya que no tengo tienda virtual ni nada parecido, si lo descubro te lo haré saber y si lo sabes tu, dímelo!!...yo en mi caso solo añadí la url de la pagina de Facebook, el usuario de Pinterest y guarde.
-
- Integraciones, se trata de una serie de aplicaciones que puedes integrar a Woobox
-
-
- Webhook, una aplicación para crear CMS (sistema de gestión de contenidos), como no lo he usado y me acabo de enterar que existe, pasamos al siguiente.
-
-
-
- MailChimp, es la herramienta de email-marketing por excelencia, con esta opción puedes conectar una lista de MailChimp con alguna de las ofertas que lances con Woobox (concursos, promociones) si te interesa esto, puedes ir al siguiente post.
-
-
-
- Correo electrónico, permite que Woobox te pueda enviar al correo emails promocionales.
-
-
-
- Constant contact, otra herramienta de email-marketing.
-
-
-
- Aweber, herramienta de email-marketing.
-
-
- Control de acceso, desde aquí puedes añadir a otros administradores que controlen tu pagina desde Woobox.

-
- Cambiar plan, si estas buscando poder crear concursos, lanzar ofertas o incluso promocionar tus publicaciones, en este apartado puedes adquirir una de las cuentas premium que te ofrece la herramienta.
-
- Borrar negocio, para eliminar cualquiera de las paginas que administras.
-
- Añadir, para añadir las paginas que deses, por si administras mas de una.
- Negocios, presiona las flechitas y entraras en la lista de negocios o paginas que tienes registradas, desde aquí puedes editar cada una de ellas.
3. Hablemos del menú superior:
-
- Perfil de tu pagina, desde aquí puedes configurarla, cambiar el plan, añadir nuevos administradores, etc.
-
- Promociones: todas las acciones de marketing que puedes llevar a cabo desde Woobox en Facebook: ofertas, cupones, tickets, vídeos, cuestionarios, concursos, sorteos,etc.
-
- Tabs estáticas, hace referencia a las aplicaciones que puedes instalar en Facebook. En esta pestaña, saldrán todas las aplicaciones de tu pagina, una vez que las hayas creado.
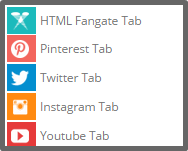
-
- Post, te permite gestionar cada publicación que haces en tu pagina: likes, comentarios, puedes utilizarlo para elegir los ganadores de entre los comentarios, etc.
-
- Ads o anuncios, para promocionar tu pagina y publicaciones...planes premium,
Ahora que ya sabemos de que va cada pestaña u opción ofrecida por Woobox, vamos a crear las aplicaciones.
4. Crea las aplicaciones:
Ahora si....
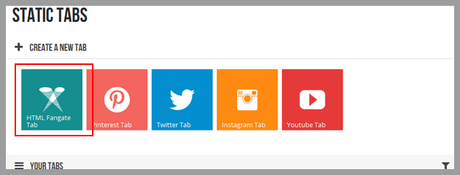
HTML Fangate Tab...es la primera opción, esta te va a permitir crear el botón de suscripción, añadir cualquier imagen que desees ( por ejemplo, en mi pagina la de la iniciativa optimiza tu blog), el enlace al blog y muchas otras opciones, ponle imaginación.
- Botón de suscripción
Para crearlo lo primero que debes hacer es buscar el código HTML de tu formulario. Cualquiera de las herramientas de email-marketing ofrecen la opción de crear un formulario de suscripción y te facilitan su código HTML para insertarlo en tu sitio.
- Elige esta opción, la marcada arriba en la foto.
- Te aparecen estas opciones:
-
- Mobile acces, esta es solo para paquetes premium.
-
- Page Source....aquí es donde vamos a insertar nuestro formulario de suscripción.
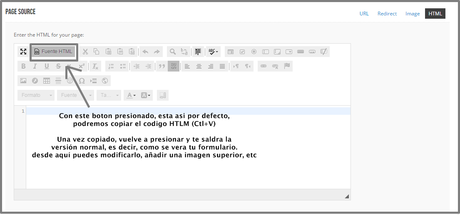
Copia en ese espacio el Codigo HTML (ctrl+v) que te proporciona tu herramienta de email-marketing, despues presiona 'Fuente HTML' y te saldrá el formulario, es decir como va a aparecer en Facebook...desde ahí ya puedes modificarlo, añadir una imagen encima de presentación, cambiar los colores de las fuentes, lo que desees.
Una vez lo dejes como quieres guarda (save settings).
Hay otras opciones:
- URL, esta opción te permite que al presionar el botón de suscripción te aparezca la pagina que has elegido (url), dentro de la Fan Page, yo en mi caso elegí la url del formulario de suscripción, pero no ha habido manera de que aparezca, así que no te lo recomiendo, a mi no me funciono.
- Redirect, aquí puedes introducir la url de tu formulario y al presionar el botón de suscripción, el usuario sera redireccionado a la url elegida y saldrá de la Fan Page...funciona bien pero no es lo directa que yo quería, te pregunta si de verdad quieres salir antes de redireccionar, lo cual permite que en una milésima de segundo pierdas un posible suscrito y ademas te saca de la pagina de Facebook y a eso no le veo ventajas.
- Image, aquí puedes introducir una imagen que asu vez al presionar en ella te lleve al formulario...perdida de tiempo en mi opinión, al dar en el botón de suscripción el usuario se encuentra con la imagen que hayas introducido y ya puedes crear una imagen que le incite a volver a presionar para ahora si poder suscribirse, lo mismo que antes, mas riesgo a perder a un nuevo suscrito.
Por ello yo elijo HTML, al presionar en suscripción al blog, van directos al formulario y dentro de la misma pagina de Facebook, para que una vez suscritos puedan seguir viendo mis publicaciones o ir a otra de mis redes sociales.
Ahora lo que debes haces es ir al menú de la izquierda y presionar en 'Tabs Setting', esta opción te permite editar el botón de suscripción que saldrá en las aplicaciones...cambia la imagen que esta por defecto (Change) y coloca la que hayas elegido. Cambia el texto, por ejemplo ¡Suscribete al blog! y guarda.
Te dejo un enlace para que elijas botones de Suscripción, yo el mio lo saque de aquí:
Pack de Bannes de suscripción, por Creative Mindly y Blogueras Motivadas.
Ya tienes tu botón, y a la izquierda en estadísticas puedes ver cuantos han presionado, que dia....
- Visita el Blog
Elige de nuevo 'HTML fangate tab' y dentro de la misma la opción 'Redirect', yo al menos es la que he elegido...para que al presionar en el botón vallan directos al blog.
Solo tienes que introducir la url de tu blog, a donde quieres que se redireccione al usuario.
Otra opción que puedes elegir aquí, es la de URL, si utilizas esta, también irán al blog, pero destro de la pagina de Facebook y no podrán verlo bien del todo.
- Redes sociales:
Estas ya son mas fáciles, para crear tus aplicaciones de las redes sociales, elige la que desees, yo voy a elegir Pinterest.
-
- Anota tu nombre de usuario en Pinterest y ya esta guarda...cuando presiones en el boton, les llevara a los tableros de Pinterest, sin salir de la pagina de Facebook.
-
- Puedes elegir que vean todos los tableros que tienes (show all pin boards) o elegir los que vean los pin de un determinado tablero (show pins from pin board), si esto ultimo es lo que quieres, presiona la opción de la derecha e introduce la url del tablero elegido.
-
- Entra a 'Tab setting' y cambia el icono y la frase que quieres que aparezca en el tablero de las aplicaciones de Facebook.
Con el resto de las redes sociales que elijas, lo mismo.
Ya que hablamos de redes sociales te dejo el siguiente post, para que sepas como colocar o cambiar las redes sociales de tu blog.
Botones de tus redes sociales en Blogger.
Bueno hasta aquí el post de hoy, espero que te haya gustado...ah por cierto, para elegir cuales son las tres aplicaciones que quieres que se vean en tu tablero de 'Aplicaciones de Facebook', como en el mio (imagen principal), debes ir a tu pagina, a 'mas' (arriba del todo, al lado de información) y dar a 'administrar aplicaciones', ahí puedes cambiar el orden en el que quieres que aparezcan tus aplicaciones.
Espero que te sea útil el post y que puedas añadir a tu pagina de Facebook las aplicaciones que desees.
Que tengáis buen martes!!!
PD: si te ha gustado y te ha servido...Comparte!!


